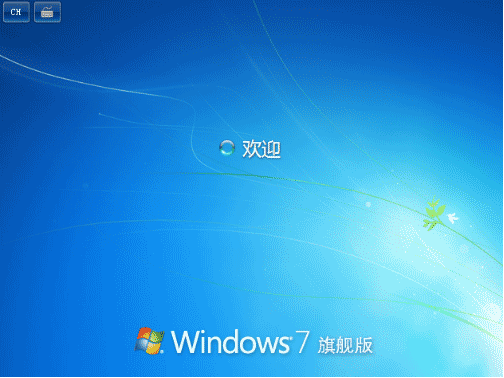三分钟U极速轻松实现用U盘装Win7系统的教程你见过吗
(编辑:jimmy 日期: 2024/12/23 浏览:2)
说到电脑重装系统,绝对是所有女神的硬伤,不信你可以问你的女神!就算身为动手能力较强的男性同胞,你是否也还在为如何快速简单的装Win7系统而烦恼呢?尤其是在女神找你帮忙装系统的时候,忙是帮上了,但是因为操作过程不够简单,以致大部分的时间都花在倒腾电脑的份上,都没来得及好好跟女神说几句话,吹吹牛。
不要着急,小U今天就和大家分享一份最新出炉的用U盘装Win7系统的超值教程,该教程可以帮你实现三分钟用U盘装系统,同时赢得至少30分钟和女神畅聊的时间,要知道30分钟的时间如果你把握好了,有时往往能带意想不到的收获的哦。
- 软件名称:
- U极速U盘启动盘制作工具 v5.2.4 官方最新安装版
- 软件大小:
- 435MB
- 更新时间:
- 2015-12-01立即下载
大家都知道想要用U盘装系统(或者重装),必须要先把U盘制作成U盘启动盘(俗称PE),小U推荐读者用“U极速”软件进行制作,因为只是赢得30分钟的必要条件,至于为什么,看完之后你就明白了。另外就是把要安装的win7系统镜像复制进制作好的U盘中,记得把U盘插入要重装系统的电脑。接下来三分钟轻松实现U盘装win7系统的超值教程就要开始了:
一、一键进入U极速U盘装Win7系统工具
先问读者一个问题:怎么样让电脑优先从U极速U盘启动盘启动?如果你还在走进入bios进行启动项的调整设置然后保存的套路,那你就out了。因为我们的电脑支持直接通过热键一键进入启动项的选择,并且直接启动U极速U盘启动盘,完全不需要去翻一大堆你搞不懂的Bios界面,是不是更显得高大上了呢?这里分享一份不同品牌机的进入启动项选择的热键表,大家可以看看,这样到时给女生装系统的时候就不会因为不熟悉该品牌的Bios界面在那边唉声叹气的抓狂了。在女生面前,你会更专业,更神秘!至于怎么表现你的神秘,那就看你的能力了。
进入U极速主菜单后选择【02】运行U极速win8PE装机维护版(新机器),如下图所示:
二、进PE系统桌面重装系统
这一步,你只需要四次点击就够了!只至于怎么让女神觉得你很牛,看你的表现能力咯。
进入PE系统后,会自行弹出PE系统自带的系统安装工具"U极速一键还原系统",装机工具将会自动加载系统镜像包所需的安装文件,我们只要选择安装的磁盘分区,接着点击"确定"按键,如下图所示:
对接下来弹出的询问提示窗口进行修改,直接按下"确定"即可,如图所示:
等待磁盘完成格式化后,将会进行win7系统镜像文件的安装,安装好之后会有一个对话框弹出,点击“是”,如图所示:
三、自动注册和配置Win7系统
这阶段没你什么事,不需要你做什么!那么你觉得可以做什么?傻的看着正在安装系统的电脑屏幕进程?笨,当然是和女神谈天说地了!
完成上述操作后,只需重启电脑进行后续安装即可,电脑重启时别忘记了要把U盘从USB接口拔出,完成后续设置就能进入win7系统,如图所示:
好了,关于利用U极u盘启动盘安装Win7系统的教程就到这里了。这时候你是不是充满疑惑:整个过程下来何止三分钟,大半个小时可能都不止!这时候只能说你是木头脑袋不开窍啊,整个用U盘安装Win7系统的过程虽然半个小时都不止,但是需要你做的事情也就按热键和单击鼠标那么五个小动作。你觉得会花掉多少时间吗?三分钟吗?我看加起来连两分钟都不到。那么中间的大部分时间你是不是一直都闲着?是不是就有机会和你的女生谈人生、谈理想了呢?
现在可以告诉你为什么推荐大家用U极速进行u盘启动盘的制作了,因为U极速U启装win7系统的过程更加的简洁、人性化,与传统的U启工具相比不需要大量的进行操作,解放出了大量的时间,而且安全可靠,这也是为什么U极速U盘启动盘制作软件诞生不久就直接进入U启制作软件前三行列的原因。所以三分钟轻松实现U盘装win7系统绝对不是梦!