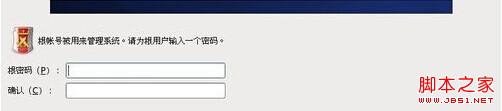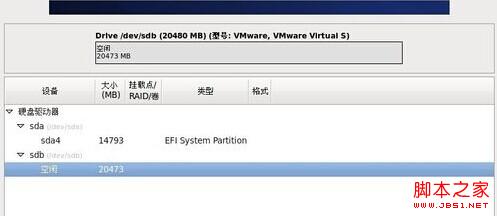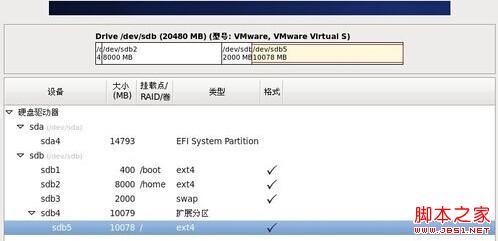使用U盘作为载体使用UltraISO软碟通安装Centos6.4
(编辑:jimmy 日期: 2025/1/8 浏览:2)
想要安装Centos6.4,也许第一时间你会想到使用U盘作为载体,因为U盘的使用率比较高,且携带方便存储高效,是非常好的选择之一,今天小编就要为大家带来通过U盘装Centos6.4的详细图文攻略。
1、首先我们需要下载UltraISO( 软碟通)、Centos6.4镜像,安装好软件,插入U盘,打开UltraISO软件,找到Centos6.4安装镜像(如图操作)删除其他文件仅保留images、isolinux两文件夹和TRANS.TBL文件,仅有这三个文件即可。
2、如图所示,选择“启动”按钮下的“写入硬盘镜像”。
3、如图所示,默认选择了你插入的优盘,选择好写入方式和硬盘MBR(我选择的是USB-HDD+),然后点击写入(在这之前需要备份好优盘里的重要数据,优盘有价,数据无价啊!务必谨慎!)。一分钟之后结束,退出之后,把Centos6.4的安装镜像拷贝到优盘里,至此Centos6.4的U盘启动盘设置完毕。
4、U盘插入需要安装Centos6.4系统的电脑上开机,F12选择从优盘启动,接着就会进入系统的安装界面,即下图所示。
5、选择语言和启动位置(这里选择Hard drive 因为系统在优盘上)选择优盘的盘符。我这里是/dev/sda4,接着会读取优盘上的数据会出现如下图示。
6、确认安装的设备和数据。
7、输入主机名和超级管理员密码(根用户密码)。
8、选择安装类型(建议选择自定义安装)接着分区。
9、分区时一定要注意,一定要把U盘的勾去掉,我的分区如下图所示,然后确认格式化。
10、接着是最重要的步骤。引导程序的选择一定要选择硬盘为第一引导,不然默认是优盘启动(装完系统必须要插着优盘才能启动),点开更改设备,在下拉“BIOS驱动顺序”里的第一BIOS驱动器处选择硬盘位第一启动。
11、选择所需安装的系统类型。
12、进入软件安装进度界面,安装完毕,选择重启。
13、至此,可以取下U盘可以看见系统启动了,等待你的精心配置。
以上就是通过U盘完美安装Centos6.4的详细图文攻略,不管你是新手还是老手,只要完整的按照攻略一步一步操作下去,你也定能在电脑上完美安装出Centos6.4,在安装过程中,我们一定要选择BIOS驱动顺序为硬盘第一引导,不然会伴着U盘才能启动系统哦。安装完成之后就好好设置系统吧,感受一下新系统带来的新鲜感。