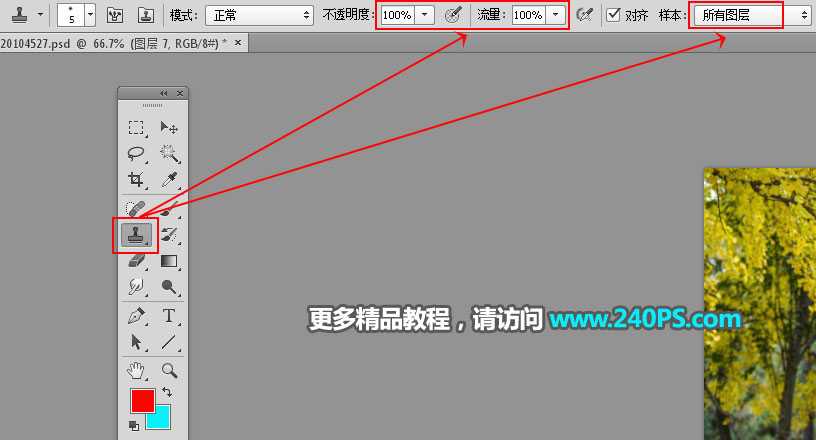ps快速无痕去掉风景照片中多余的人物教程
(编辑:jimmy 日期: 2024/12/23 浏览:2)
Photoshop怎么去掉风景照片中多余的人物?通过观察,我们发现素材图片中人物占的比例是比较大的,同时背景也较为复杂,因此去除难度较大;修复的时候,我们需要认真分析人物所占的区域,先用仿制图章等工具水平逐段修复;最后再微调颜色及增加小细节等。推荐给的朋友学习,希望大家可以喜欢。
最终效果:
原图:
具体步骤:
1、把上面的原图素材保存到本机,打开PS后再打开保存的素材。
2、先来分析需要处理的部分。我们把人物按背景的构成分为两部分:顶部和地面,顶部是地板以外的部分,如青色方框位置。地板部分为地面,如红框位置。
3、先来消除顶部人物部分。新建一个组,命名为“顶部”,如下图。
4、先来预览一下,大致消除的效果如下图。
5、在组里新建一个图层。
6、在工具箱选择“仿制图章工具”,在属性栏把不透明度,流量都设置为100%,样本选择“所有图层”,如下图。
7、按左右“[”,"]"中括号键来调节笔触大小,然后按住Alt键 + 鼠标左键在红框位置点击一下取样。
上一页12 3 4 下一页 阅读全文