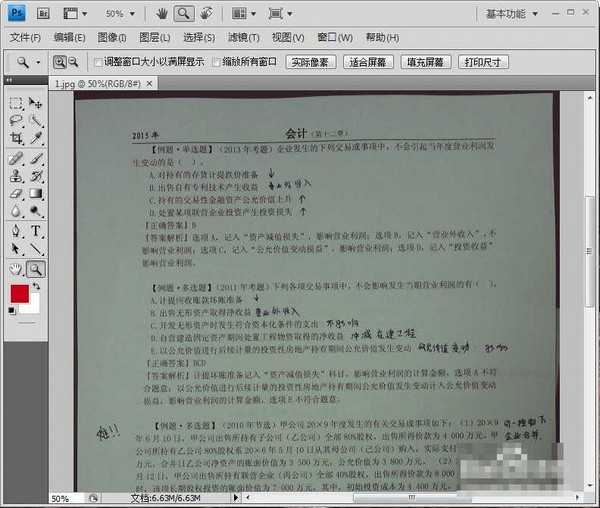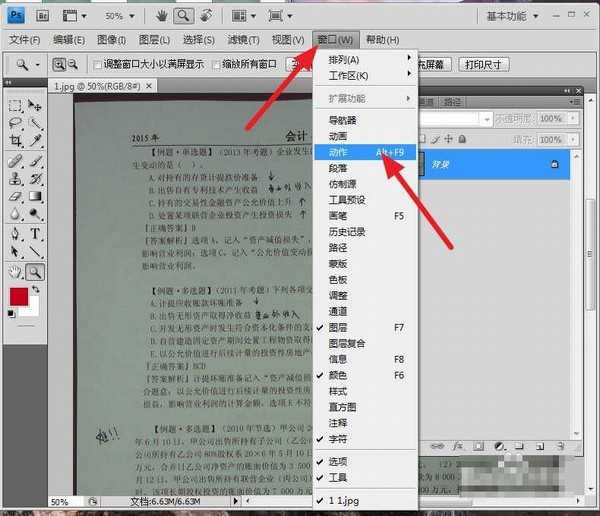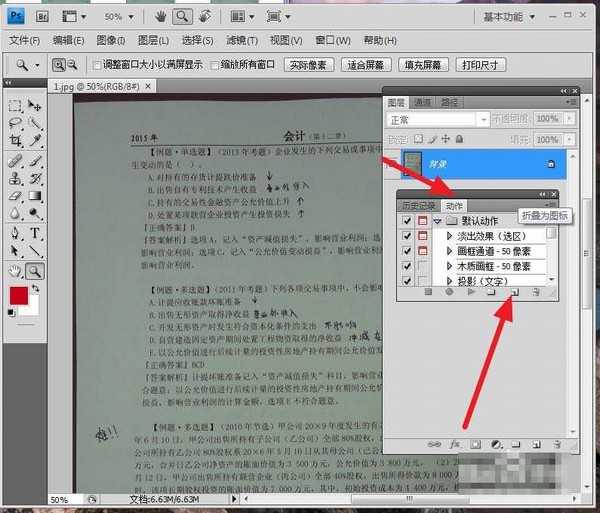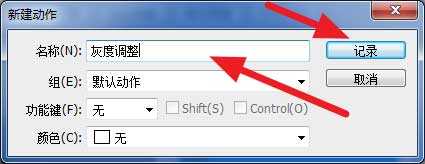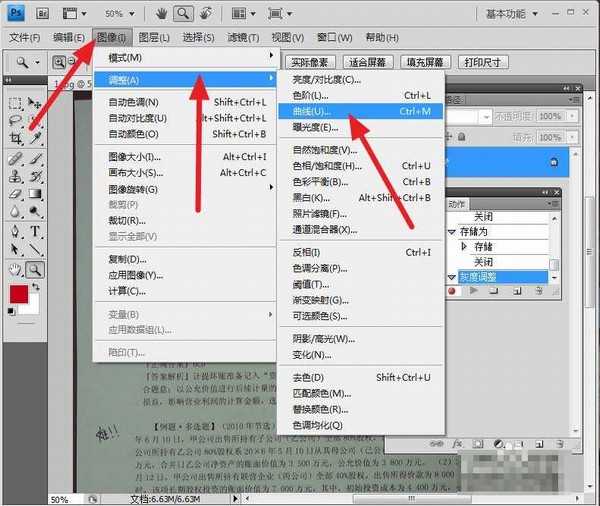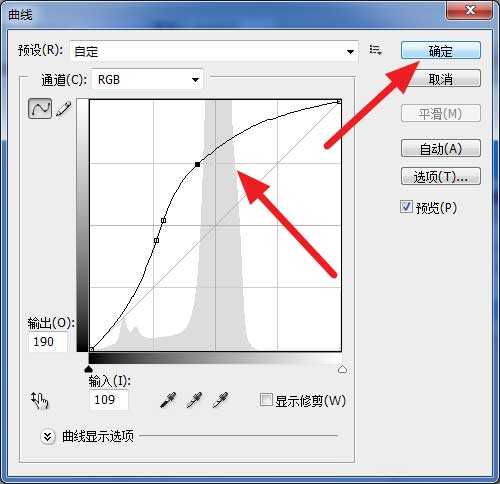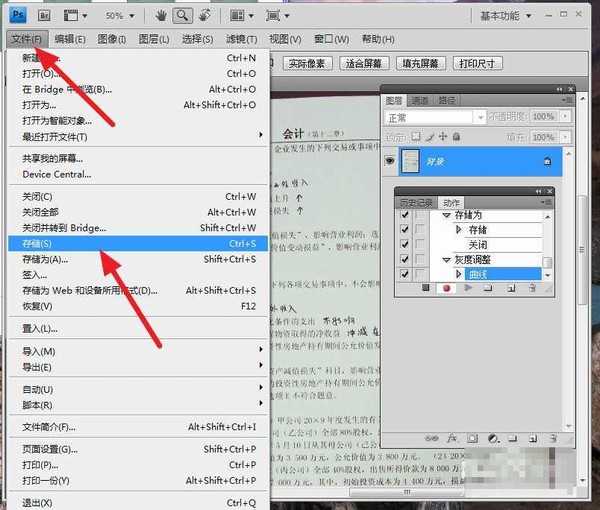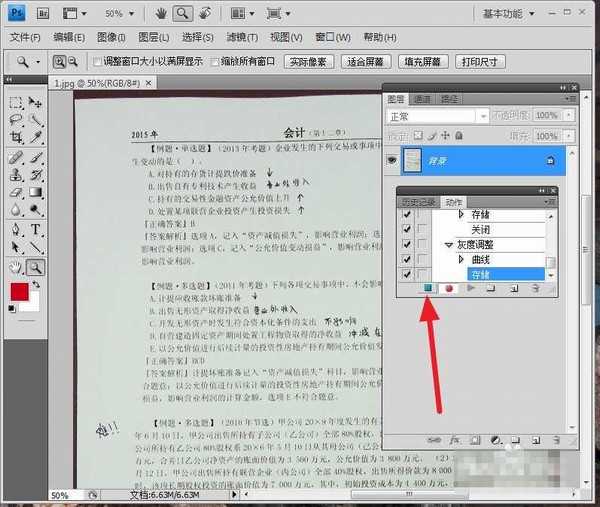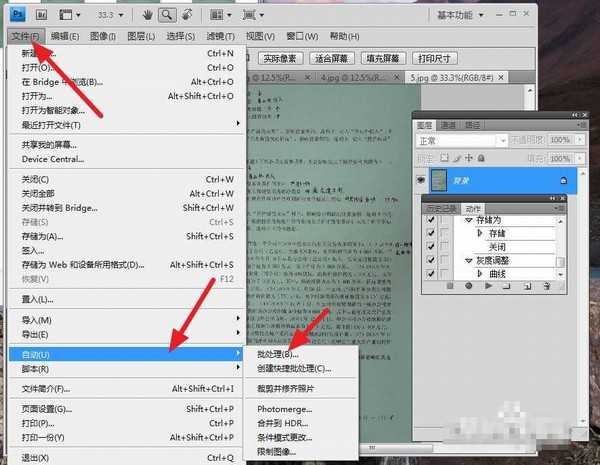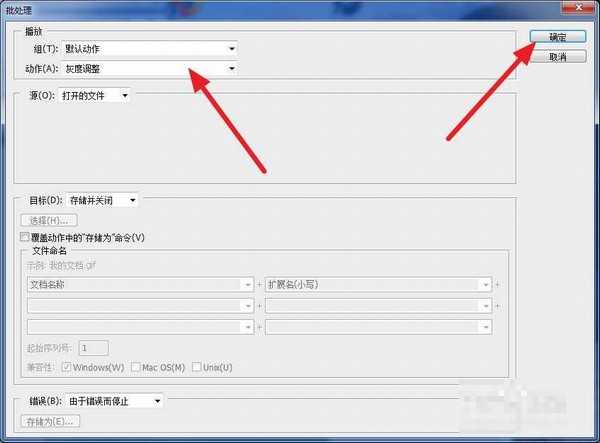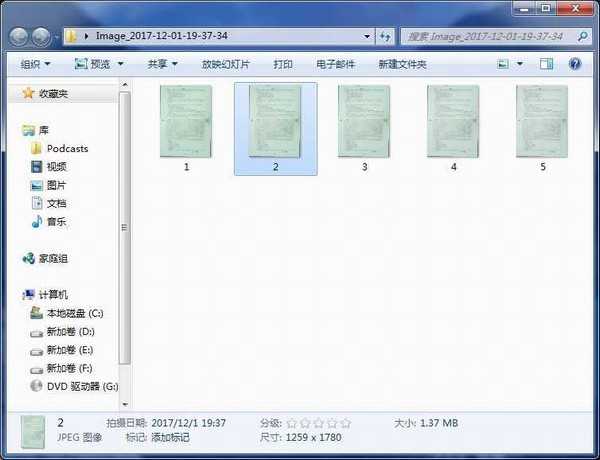ps中批量调整图片灰度的方法技巧
(编辑:jimmy 日期: 2025/1/7 浏览:2)
Photoshop如何批量调整图片灰度?有时候,黑乎乎的图片,或者曝光度不好的图片,就需要用ps进行处理,量少还好点,量多的话,就需要用ps批量调整了。那么,具体要怎么操作呢?接下来小编就给大家一步步介绍一下ps中批量调整图片灰度的方法步骤,一起去看看吧!
ps如何批量调整图片灰度?
1、打开一张图片
2、选择 窗口 动作
3、点击 新建动作
4、修改名称为 灰度调整 点击 记录
5、然后点击 图像---调整---曲线
6、如图所示,调整成自己能看的灰度
如果你还是不满意,还可以进行其他色泽,饱和度等操作
7、点击 文件--存储
8、点击 动作面板中的 停止 按钮
9、然后打开其他的所有图像 点击 文件 自定义 批处理
10、选择动作为 灰度调整
11、这就是效果了
教程结束,以上就是关于ps中批量调整图片灰度的方法技巧,希望大家喜欢!
相关教程推荐:
ps怎么制作透明效果的灰度png图片?
PS插件Camera Raw的(HSL/灰度)让画面色彩更加具有视觉冲击力
PS怎么调节图像灰度模式?
上一篇:ps精修品牌面膜图片教程