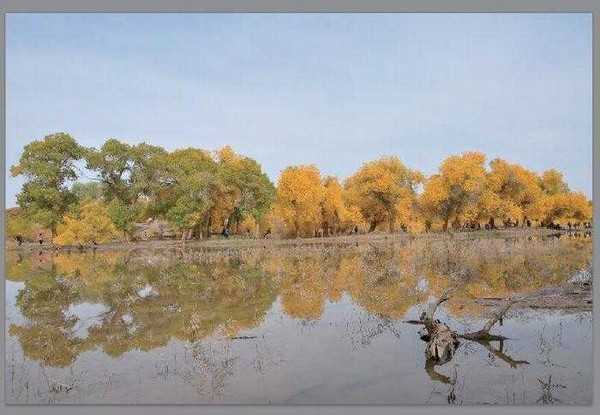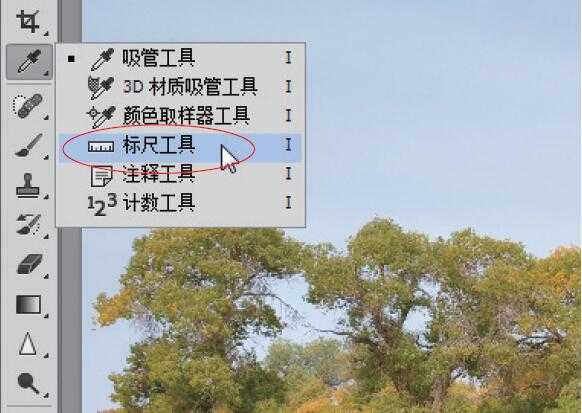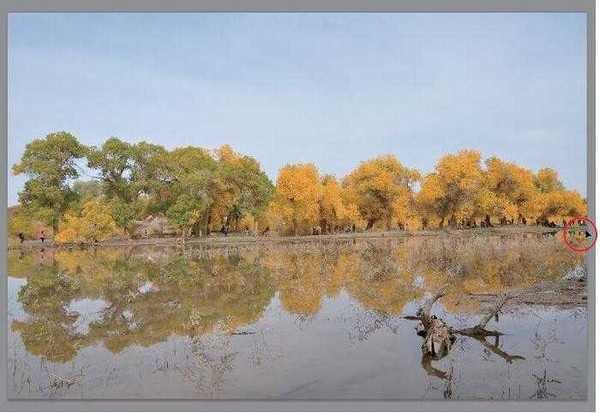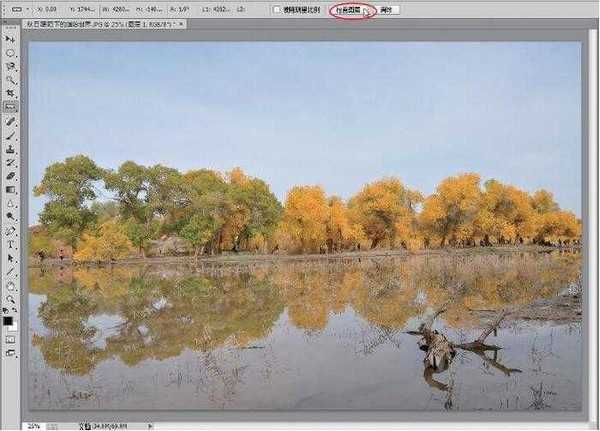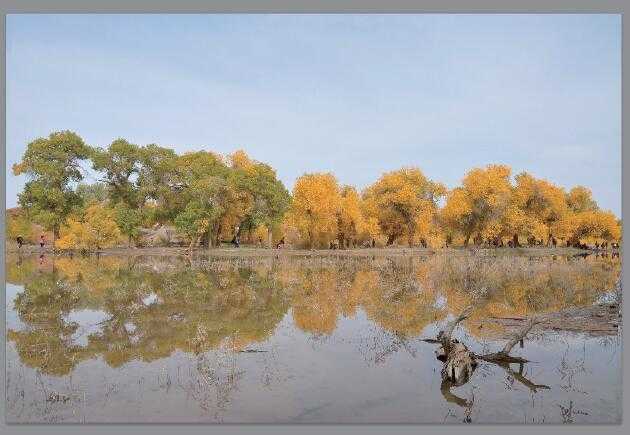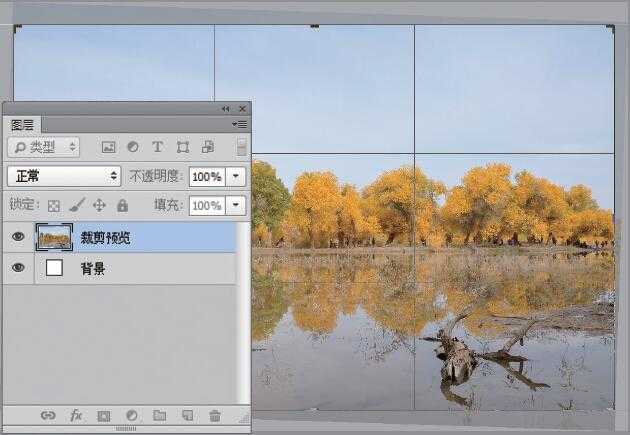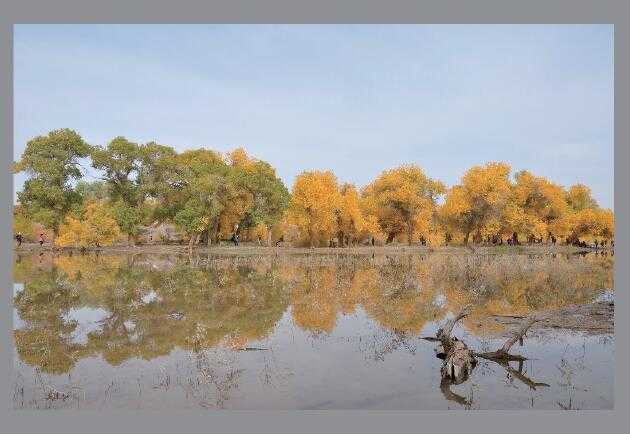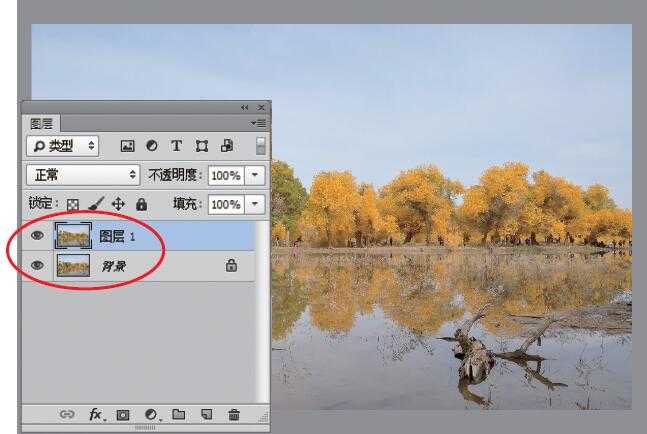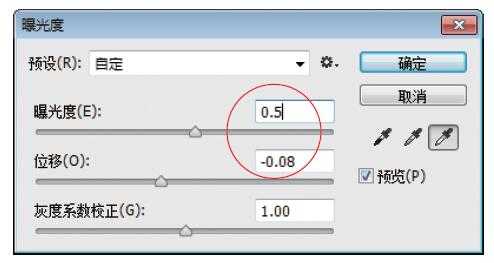Photoshop将灰蒙蒙胡杨林图片调出清新亮丽效果教程
(编辑:jimmy 日期: 2024/12/23 浏览:2)
最终效果如图所示:
实例效果
核心1:基本调整
关键技术|标尺工具、裁剪工具。
实例解析|下面主要运用标尺工具与裁剪工具,对画面进行旋转,扶正倾斜的水平线。
步骤1:单击“文件”|“打开”命令,打开一幅素材图像,如图所示。
素材图像
步骤2:为了保护原片,以免在出现错误操作时可以最大程度地保留并恢复原片效果,需要对图层进行复制,这通常是后期处理的第一步。按【Ctrl+J】组合键,复制“背景”图层,得到“图层1”图层。
复制图层
步骤3:选取工具箱中的标尺工具,如图所示。
选取标尺工具图
步骤4:在图像编辑窗口中单击鼠标左键,确认起始位置。
确定起始位置
步骤5:按住鼠标不放的同时并向右拖曳至合适位置,释放鼠标左键,确认测量长度。
确认测量长度
步骤6:在工具属性栏中单击“拉直图层”按钮,如图所示。
单击“拉直图层”按钮
提醒:在Photoshop CC中,若某图层图像出现倾斜,可使用标尺工具拉直图层,扶正该图层所有图像内容。
步骤7:执行上述操作后即可拉直图层,如图所示。
拉直图层
步骤8:隐藏“背景”图层,选取工具箱中的裁剪工具,创建一个适当大小的裁剪框。
创建裁剪框
步骤9:执行操作后,按【Enter】键确认,即可裁剪图像,效果如图所示。
裁剪图像
图像效果
步骤10:显示“背景”图层,完成图像的基本调整操作,效果如图所示。
核心2:光影校正
关键技术|“曝光度”命令、“亮度/对比度”命令、“曲线”命令、“色阶”调整图层。
实例解析|想要整张照片的影调显得和谐统一,可在第二步中,通过使用Photoshop中的“曝光度”“亮度/对比度”“曲线”“色阶”等功能来对照片中的光影进行有针对的调整,让整个照片的影调显得更加自然通透。
步骤1 单击“图像”|“调整”|“曝光度”命令,弹出“曝光度”对话框,设置“曝光度”为0.5、“位移”为-0.08。
设置参数值
步骤2 单击“确定”按钮,即可调整图像的整体曝光度,效果如图所示。
调整图像的整体曝光度
上一页12 3 4 下一页 阅读全文