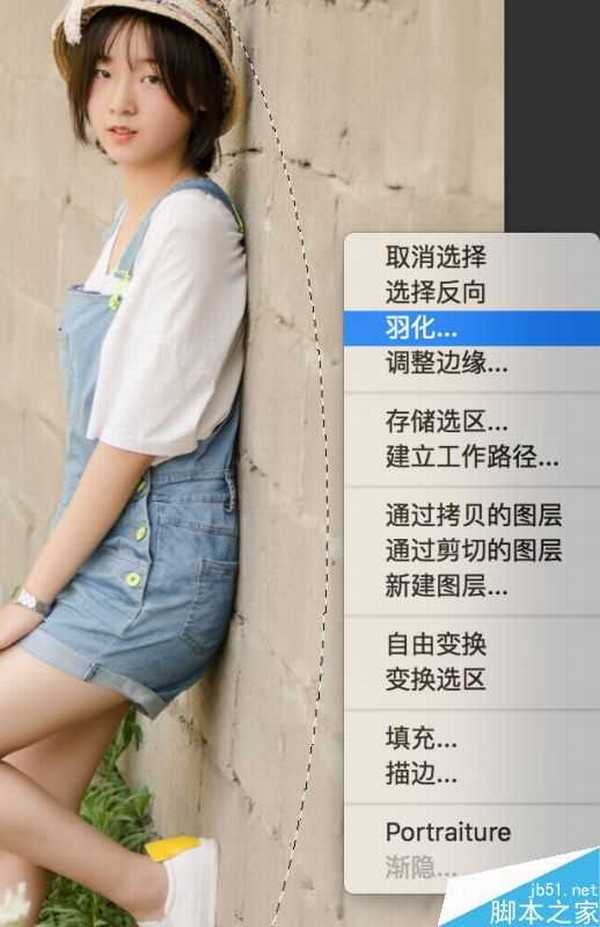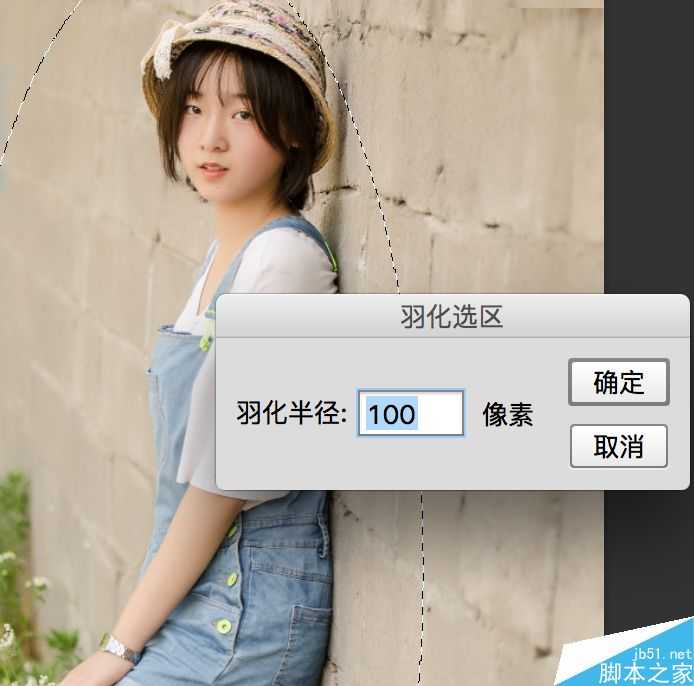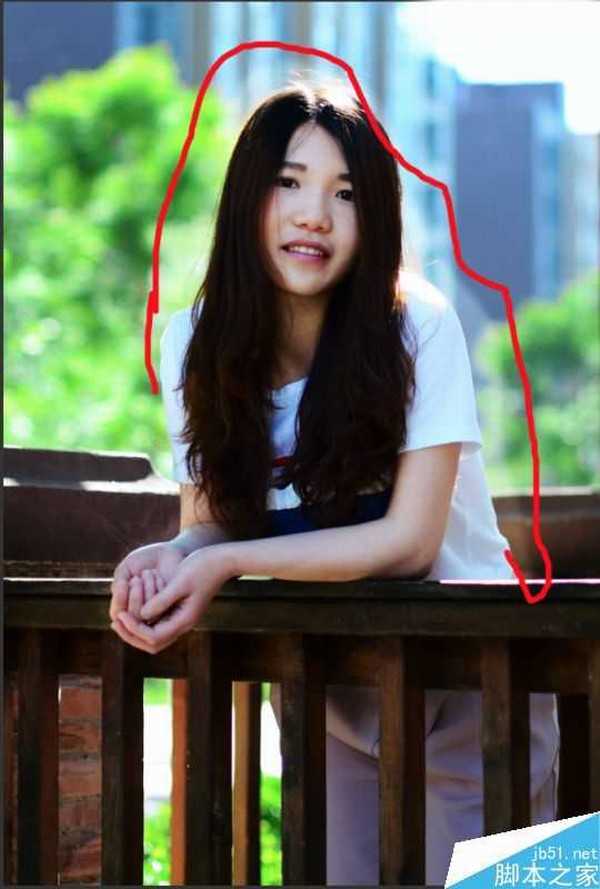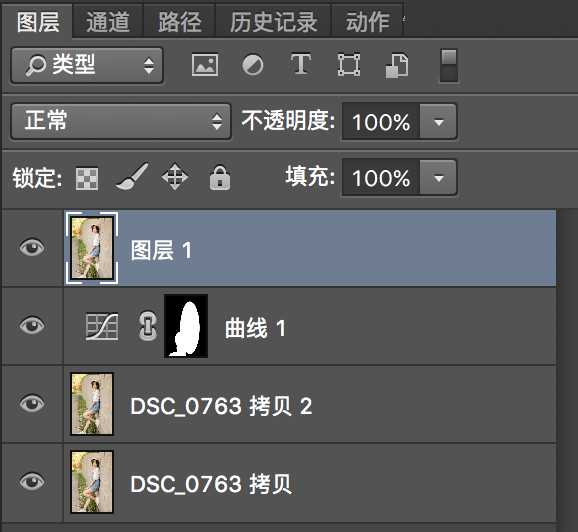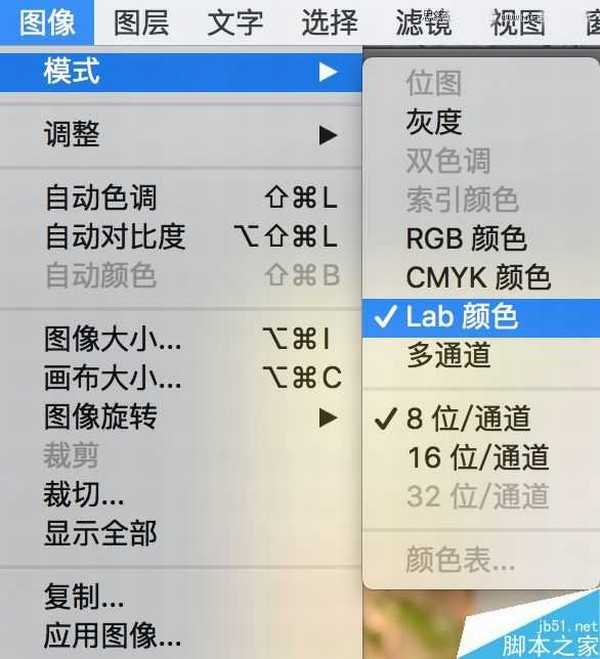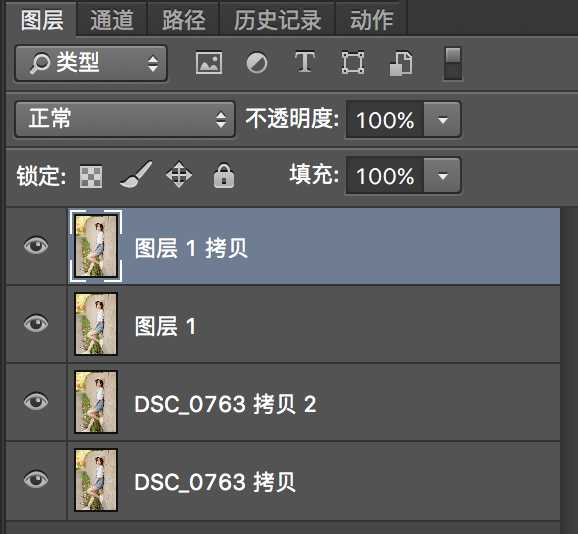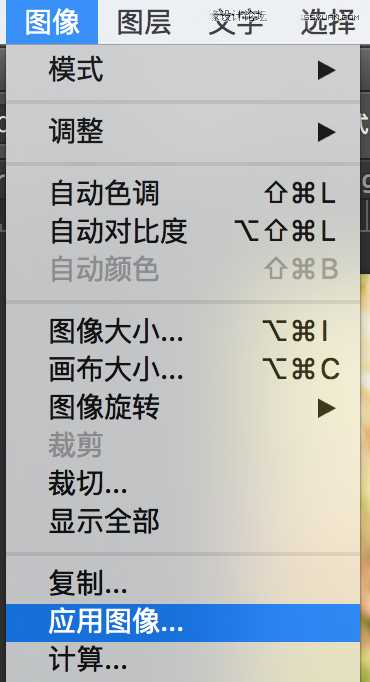Photoshop巧用LAB方法调出私房小清新外景人像照
(编辑:jimmy 日期: 2024/12/23 浏览:2)
今天给大家分享的是LAB调色,这个应该是很多人想要的调色大法。之前我们也更新了其他的一些调色,包括胶片日系,今天用这个LAB给大家分享一下私房小清新怎么玩,学会了以后再也不担心不会私房小清新了。
这是我们今天的原图:
首先分析这张图:
整体偏灰,通透度不够
色彩还是比较适合小清新的黄调
人物可以适当的液化和磨皮
第一步先磨皮和液化,我就直接出效果图了:
第二步我们将人物给提亮一些,今天我们用一种新的方式提亮人物,这种方式大家一定要掌握:
先用椭圆或者是套索工具将人物大概选出来:
然后“右键——羽化”:
因为我的图片比较小所以用100,如果大家是相机直出的可以用400-500像素的羽化:
再建立曲线调整层提亮人物:
这个方式和之前的方式不同的是,之前的方式在有些情况下会产生白边,这个方式在过度上更加的柔和,特别是一些比较暗的背景图片,人物单独提亮就更容易产生虚边:
第三步开始将色彩模式转为lab模式,在转为lab之前要盖印(ctrl+alt+shift+E)一个图层,
如果不盖印一个图层,则刚才的提亮都是没用的,因为在转颜色模式的时候,所有的调整层都会被删除,智能图像也都会被删格化,所以要先盖印一个图层:
然后“图层-模式-lab”:
再将刚才盖印的图层复制一个(ctrl+J):
然后“图像-应用图像”:
上一页12 下一页 阅读全文