Photoshop快速消除人物脸部的痘痘并把肤色柔和处理
(编辑:jimmy 日期: 2024/12/23 浏览:2)
作者在磨皮的时候分为两个部分:首先是用污点修复画笔工具修复人物脸部的痘痘和红斑;然后用高反差保留滤镜对皮肤进行柔化处理,高反差保留虽然是锐化边缘效果,但我们把边缘排除后就起到柔化作用。
原图
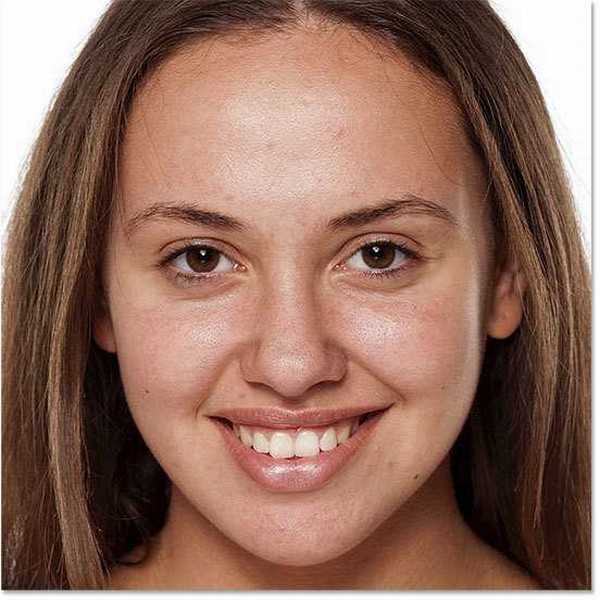
最终效果

1、在Photoshop打开图像后,可以看到素材图层作为背景图层存在于图层面板中。
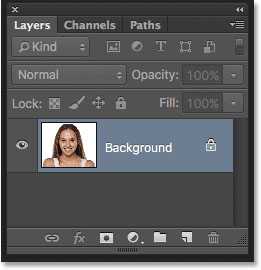
2、如前面所提到的,第一步要将人像的斑纹去掉。先将人像复制,按着Alt (Win) / Option(Mac),如下将人像图层缩略图拖拉到图层面板底部的新建图层按钮上。

3、按着Alt (Win) / Option(Mac),将图层拖拉到图层面板底部的新建图层按钮上,可以在新建图层副本之前,调出图层设置面板,设置图层名称。这里设置图层副本名称为“瑕疵修复”,然后点击确定关闭设置面板。
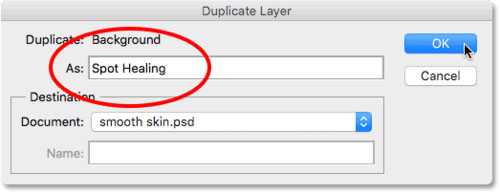
4、这时在图层面板中可以看到,新建的瑕疵修复图层处在于原始人像图层上方,并且以蓝色显示为当前操作对象,这样现在的操作就会对瑕疵图层起作用,但不会改变原始图层。
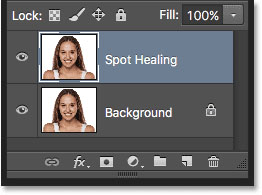
5、接下来,在工具栏中选择污点修复画笔工具。

6、选择污点修复画笔工具后,点击设置设置栏中修复模式为内容识别。内容识别是Photoshop CS5首次新增的污点修复功能,可以让瑕疵部分的污点修复效果更加好。

上一页12 3 4 5 6 7 下一页 阅读全文
原图
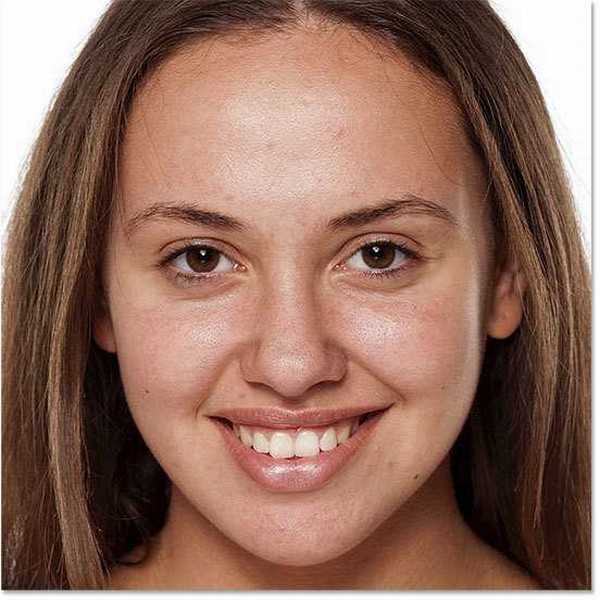
最终效果

1、在Photoshop打开图像后,可以看到素材图层作为背景图层存在于图层面板中。
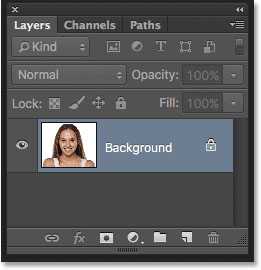
2、如前面所提到的,第一步要将人像的斑纹去掉。先将人像复制,按着Alt (Win) / Option(Mac),如下将人像图层缩略图拖拉到图层面板底部的新建图层按钮上。

3、按着Alt (Win) / Option(Mac),将图层拖拉到图层面板底部的新建图层按钮上,可以在新建图层副本之前,调出图层设置面板,设置图层名称。这里设置图层副本名称为“瑕疵修复”,然后点击确定关闭设置面板。
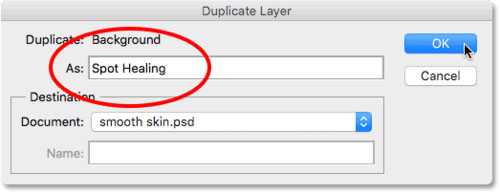
4、这时在图层面板中可以看到,新建的瑕疵修复图层处在于原始人像图层上方,并且以蓝色显示为当前操作对象,这样现在的操作就会对瑕疵图层起作用,但不会改变原始图层。
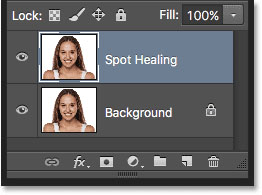
5、接下来,在工具栏中选择污点修复画笔工具。

6、选择污点修复画笔工具后,点击设置设置栏中修复模式为内容识别。内容识别是Photoshop CS5首次新增的污点修复功能,可以让瑕疵部分的污点修复效果更加好。

上一页12 3 4 5 6 7 下一页 阅读全文