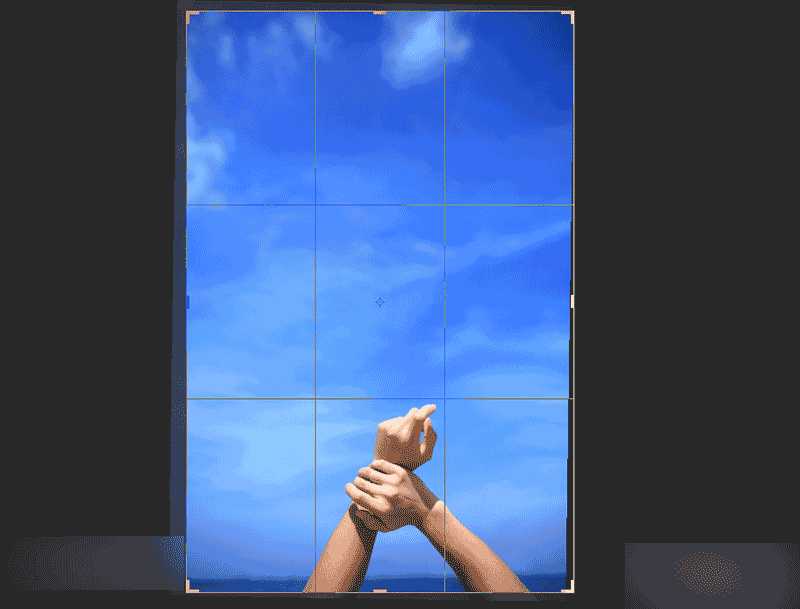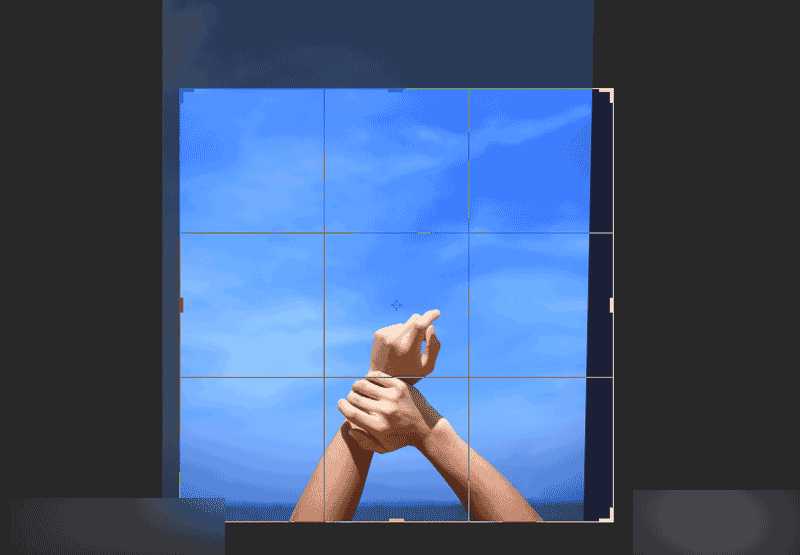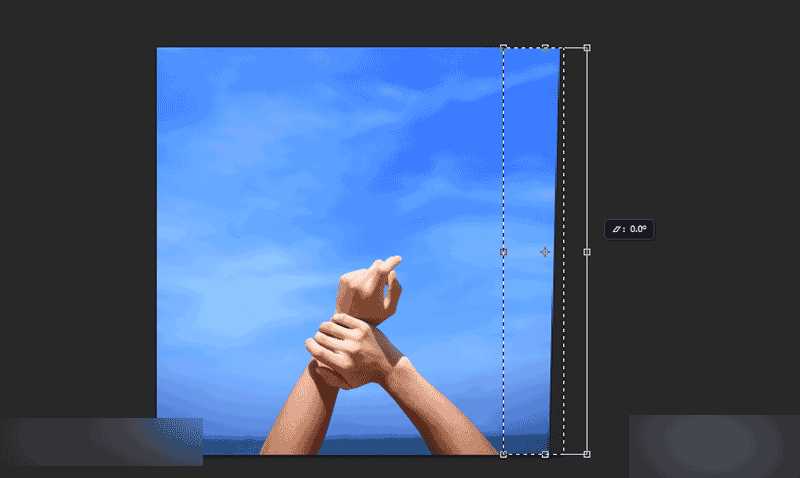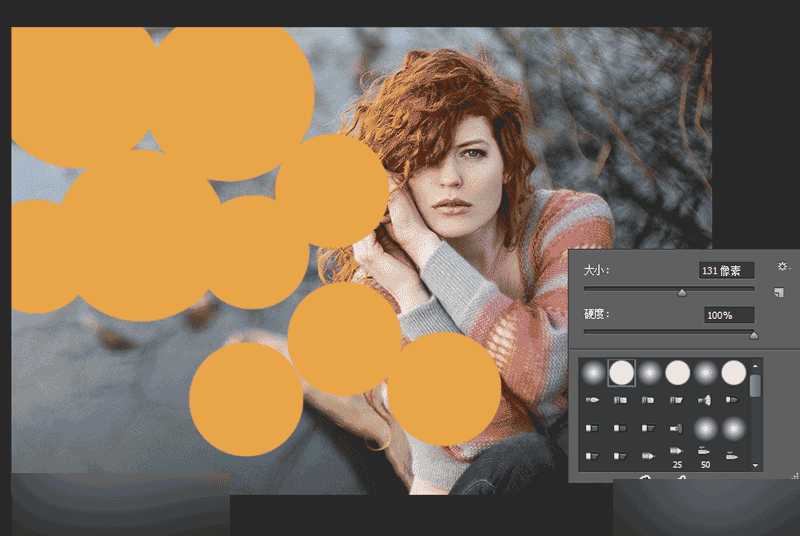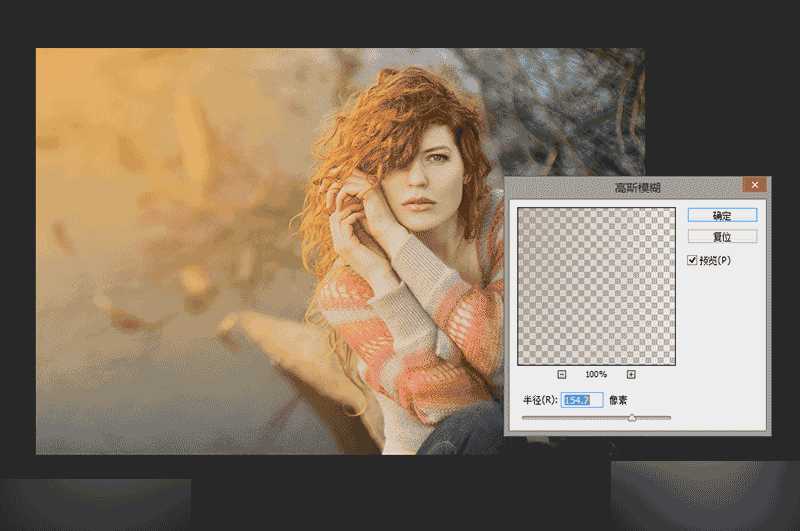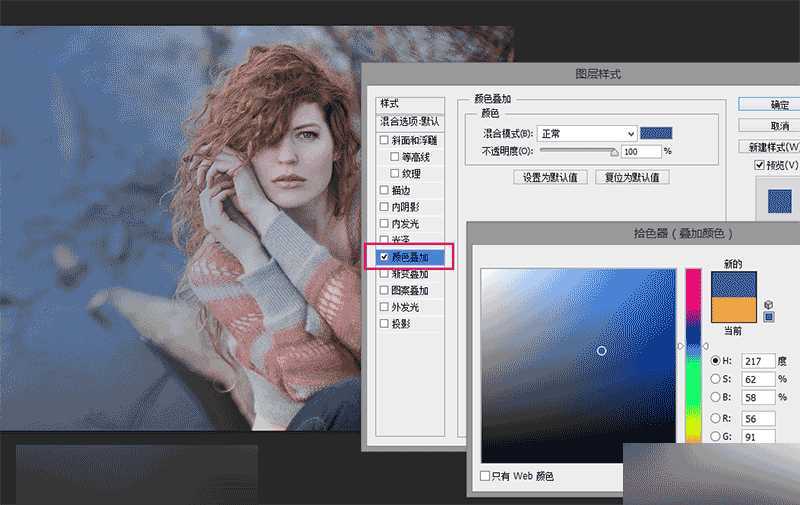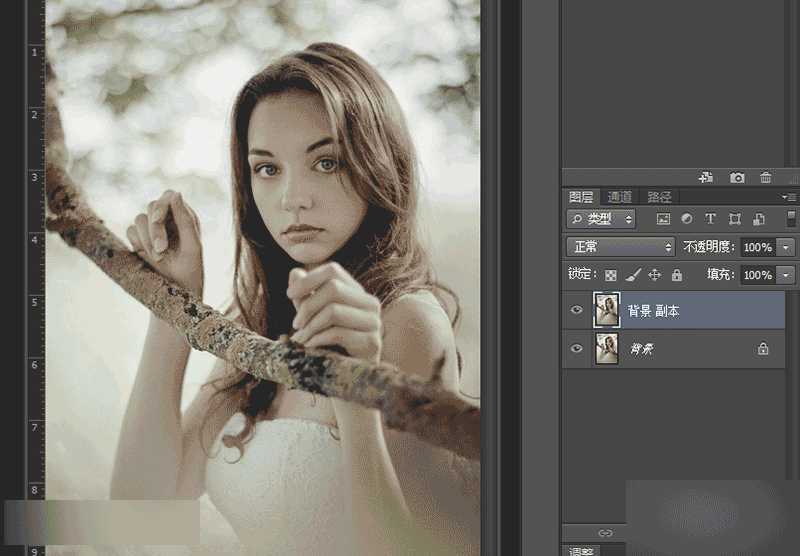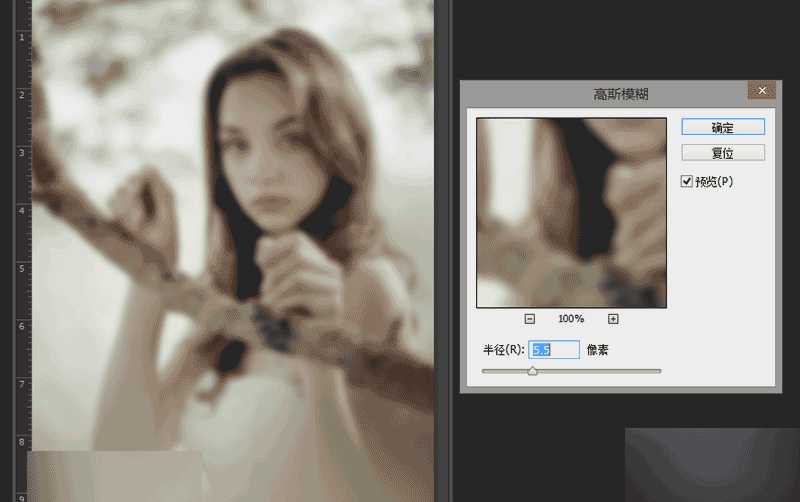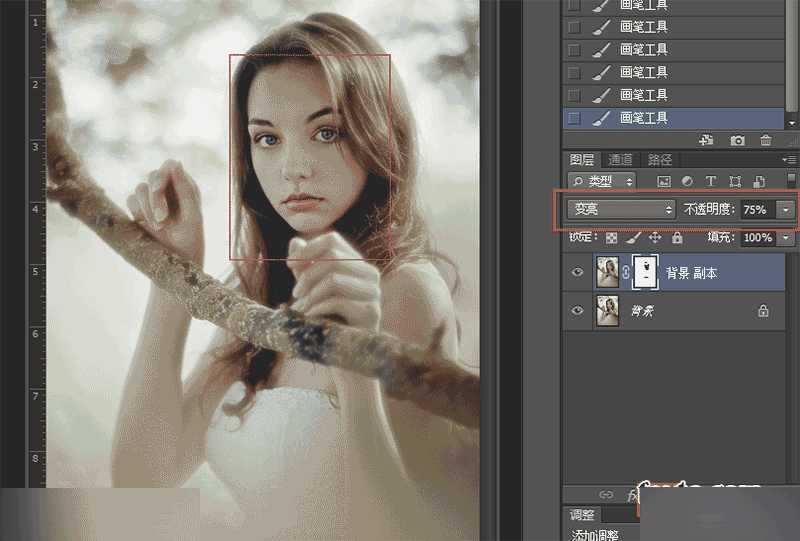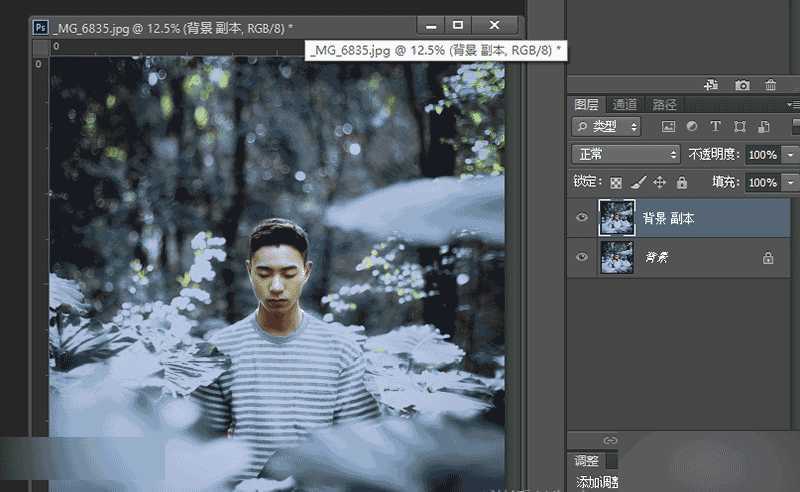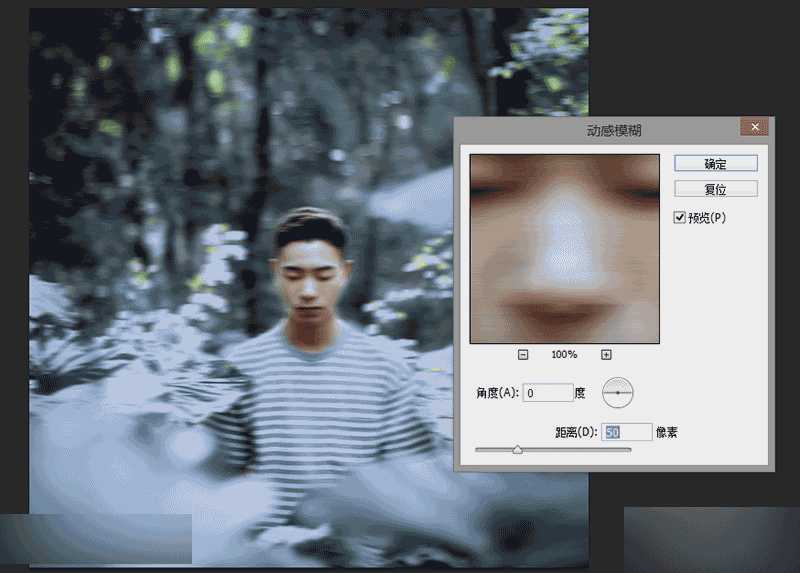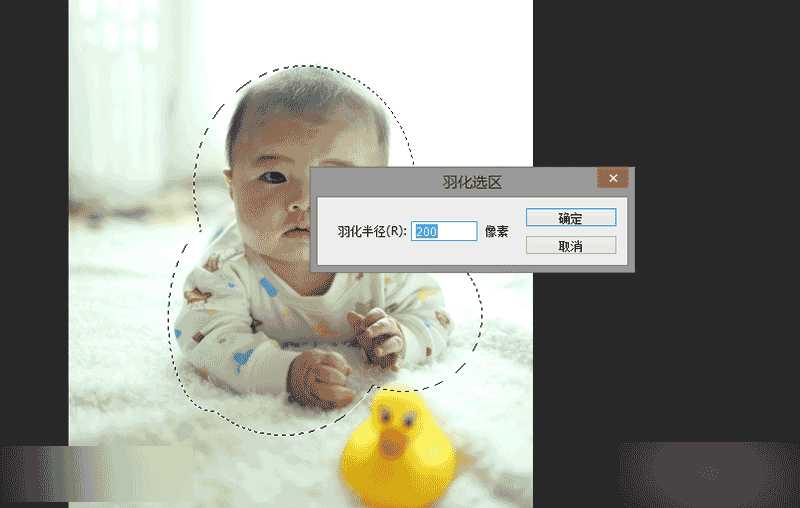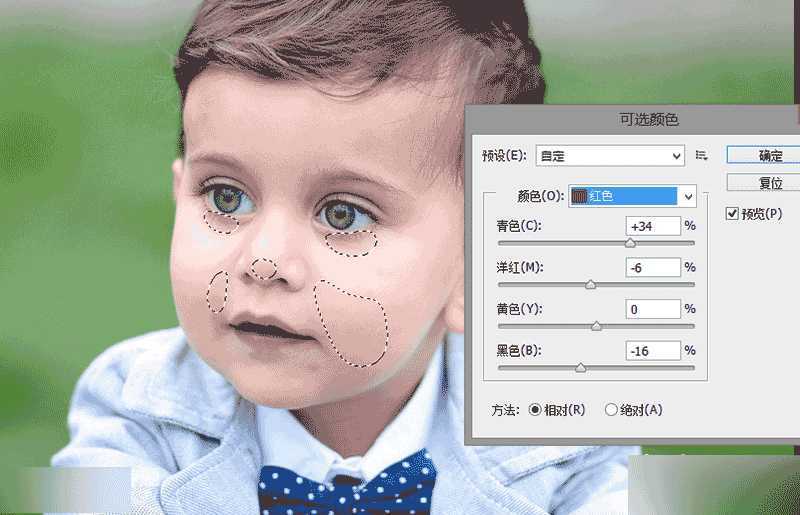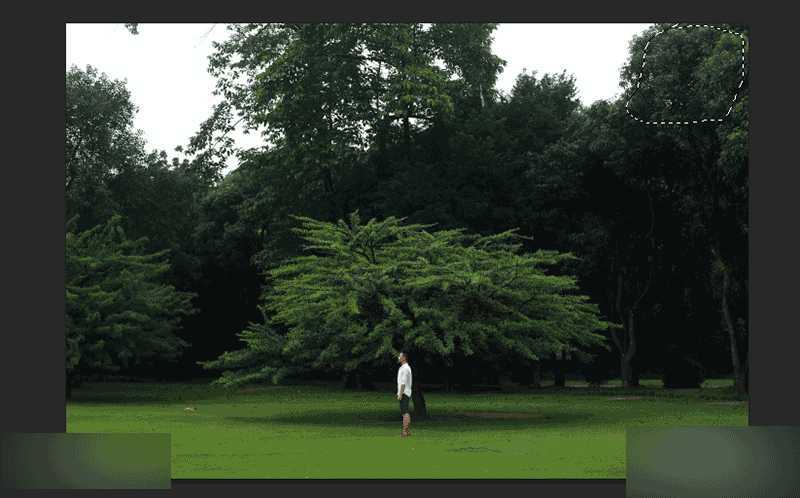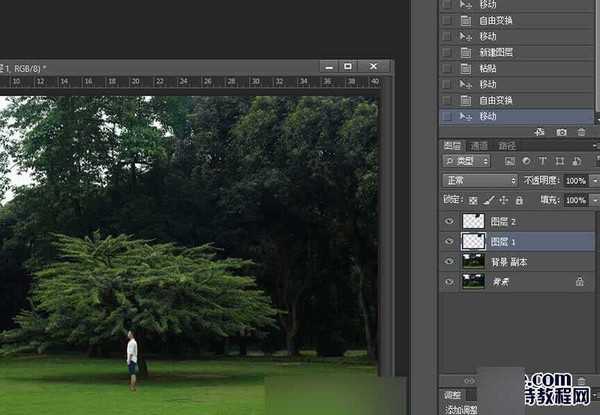PS后期小技巧:完美补救前期照片拍摄不足
(编辑:jimmy 日期: 2024/12/23 浏览:2)
今天为大家分享PS后期小技巧,可以完美补救前期照片拍摄不足,教程真的很不错,值得大家学习,推荐到,一起来学习吧!
好的构图及精确曝光是好相片的先决条件,但如果因为一些意外情况而没做好前期,其实是可以通过后期去补救的,更何况,适当的后期能令好相片更加完美,何乐而不为?比起Photoshop,相信现在更多人会选择Lightroom来修图,因为Lightroom更加简单便捷,可Photoshop修图的功能强大得多,是Lightroom替代不了的,在这篇教程里,小编结合PS里的一些小工具,总结出了7种方法,这些方法可以助你在没有做好前期情况下,利用后期去补救或是提升图片。
具体的制作步骤如下:
一、拯救构图
如果你们认为,后期重新构图只是使用"裁剪"工具裁一下图这么简单,那你们就错了。其实根据图片情况,在裁图时我们还会运用到别的工具。如下图,拍摄者当时一定是瞎了,海平线拍得那么歪且两边严重失衡,而我的目标是把它调整成稳定的居中构图。
第一步:选择"裁剪工具",将海平线调整平衡,做第一次裁图。
第二步:将其裁成居中的正方形构图,右边特地留空,待后面做修补。
第三步:选择"矩形选框工具",选出需要填补的区域,然后按住Ctrl+T自由变换,往右拉伸,二次构图至此大功告成。
最后调色加上字体,一张稳定的居中构图文艺相片就这样诞生了。(图中字体来自App:Interphoto)
二、提升氛围
1、简单粗暴P出虚化前景 拍摄时将物体遮挡在镜头前,可以拍出好看的虚化前景,增加照片的层次感。但如果前期忘了抓取前景,后期也是有方法可以加的。步骤如下:
第一步:先新建一个空白的透明图层,这一个图层接下来将用于控制前景。
第二步:选定空白图层,用"画笔"工具画出一些不规则的图形,模拟前景,这里的颜色可以根据图片的需要,比如在花丛中可以选用花的颜色作为前景色。
第三步:选择滤镜>模糊>高斯模糊,调整数值,达到你想要得虚化效果。
小贴士:双击前景图层,弹出图层样式的选框,选"颜色叠加"可以轻松改变前景颜色。
2、两步做出柔光效果 前期拍摄可以通过在镜头前套塑料袋、网纱、涂凡士林等,实现柔光的效果。如果你前期没有做这些准备,其实后期只要两步就可以轻松搞定。
首先,复制背景图层。
第一步:选择滤镜>模糊>高斯模糊,如图,数值不用太大,有模糊的效果即可。
第二步:图层模式设置为"变亮",降低不透明度,使其过渡得更自然。添加图层蒙版,擦除脸部、五官部分。柔光效果就实现了。
成图
3、打造虚幻梦境效果 其实这个与上面"柔光效果"的操作差不多,只是效果做得更加夸张虚幻,有一种抖动的模糊感。
同样的,首先复制背景图层。
第一步:选择滤镜>模糊>动感模糊,调整数值。这个模糊程度视你个人需要而定。
第二步:用橡皮擦,或者添加图层蒙版,将人脸及身体的部分擦出来,就完成了。这样的效果会给画面增添一种梦幻感。三、拯救人脸欠曝与肤色不均
1、选区拯救人脸欠曝 逆光拍摄,前期补光不足一般都会造成人脸欠曝,背景曝光却又正好,此时若是全图调整反而会破坏画面,所以最好的方法就是选区去提亮。
第一步:选择"椭圆选框工具"选出需要提亮的部分。
第二步:"羽化"选区,根据图片情况,数值设置得稍微大一点,可以过渡得更好。
第三步:选择"曲线"工具,提亮,大功告成。
2、快速补救不均匀肤色 如原图所示,黑眼圈、脸上的不均匀肤色都是非常令人苦恼的。但这样的问题,同样可以在后期中,利用选区调整去轻松解决。
第一步:用"套索工具"圈选出需要调整的区域,羽化选区。
第二步:选择"曲线"工具去提亮。
第三步:选择"可选颜色"工具,微调数值使肤色均匀。
四、修补画面
在外拍时,时常会因为一些不可控因素导致画面出现一些问题。如图,画面上的两块空缺导致它看起来不完整,所以我想在后期中将其修补。
第一步:用"套索工具"圈出部分树叶,按住Ctrl+C复制这个选区。
第二步:新建空白透明图层,按住Ctrl+V将刚刚选出的树叶粘贴上去。
第三步:通过不断的复制和移动图层,把空白处填满。在这个过程中,可以使用"自由变换"改变选区的大小,用"橡皮擦"使连接处过渡更自然。
教程结束,以上就是四个PS后期小技巧介绍,教程真的很实用,对于经常拍照的朋友可以收藏一下哦!