Photoshop利用仿制图章工具与喷溅笔刷快速给外景人物加上打散碎片
(编辑:jimmy 日期: 2024/12/23 浏览:2)
制作碎片效果的方法有很多,用仿制图章工具配合喷溅笔刷制作是最快的;制作的时候只需要在合适的位置复制碎片到附近区域,再加好镂空效果即可。
最终效果

1、教程开始之前,我们先来定义一款笔刷;在下图上面鼠标右键,选择“图片另存为”,并保存到本机。

2、打开PS软件,在本机打开刚才保存的图片素材,如下图。
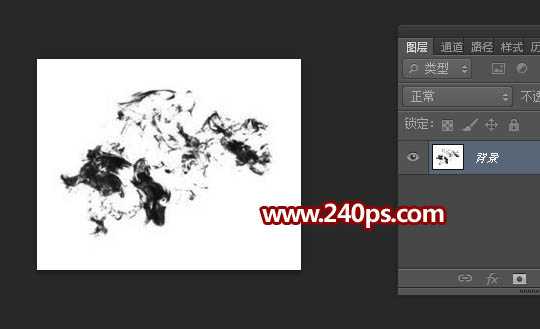
3、选择菜单:编辑 > 定义画布预设,在弹出的对话框命名,然后确定后。
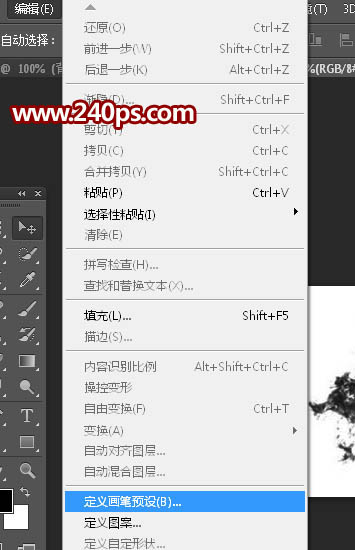
4、点击下面的图片,打开背景素材大图,然后保存素材大图到本机,并用PS打开。


5、在工具箱我们找到“仿制图章工具”,如下图,快捷键是“S”。

6、在属性栏的画笔预设里面选择刚才定义的画笔,如下图。
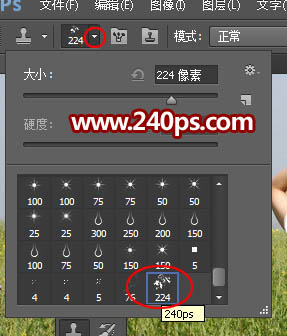
7、在属性栏把模式设置为“正常”,不透明度及流量都设置为100%,样本选择“所有图层”,如下图。

8、新建一个空白图层,如下图。

9、按左右中括号键调整笔刷大小,这里暂时设置90像素左右,如下图。

10、按住Alt键然后在下图红圈的紫色区域点一下取样。

上一页12 下一页 阅读全文
最终效果

1、教程开始之前,我们先来定义一款笔刷;在下图上面鼠标右键,选择“图片另存为”,并保存到本机。

2、打开PS软件,在本机打开刚才保存的图片素材,如下图。
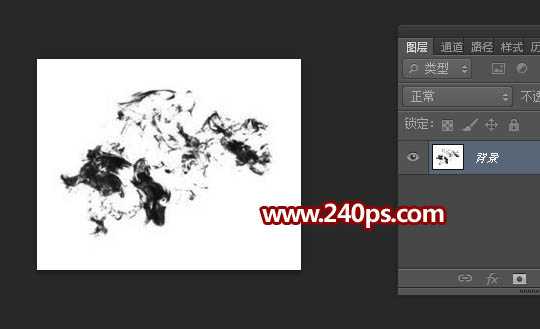
3、选择菜单:编辑 > 定义画布预设,在弹出的对话框命名,然后确定后。
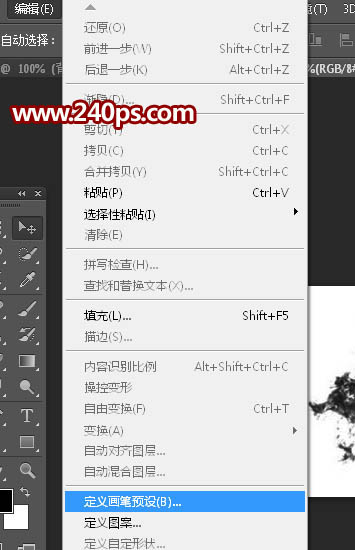
4、点击下面的图片,打开背景素材大图,然后保存素材大图到本机,并用PS打开。


5、在工具箱我们找到“仿制图章工具”,如下图,快捷键是“S”。

6、在属性栏的画笔预设里面选择刚才定义的画笔,如下图。
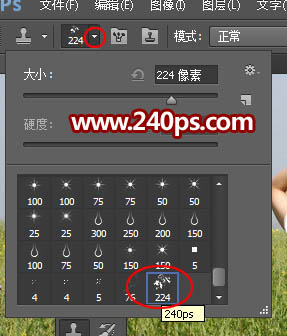
7、在属性栏把模式设置为“正常”,不透明度及流量都设置为100%,样本选择“所有图层”,如下图。

8、新建一个空白图层,如下图。

9、按左右中括号键调整笔刷大小,这里暂时设置90像素左右,如下图。

10、按住Alt键然后在下图红圈的紫色区域点一下取样。

上一页12 下一页 阅读全文