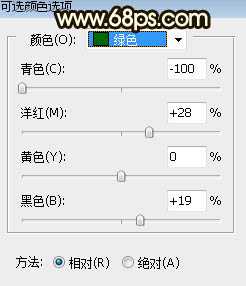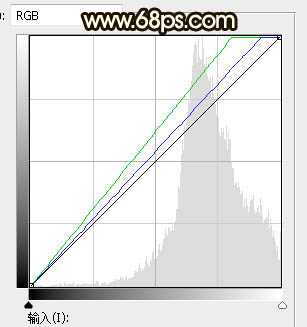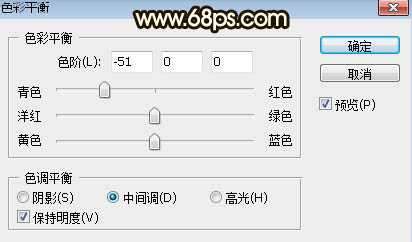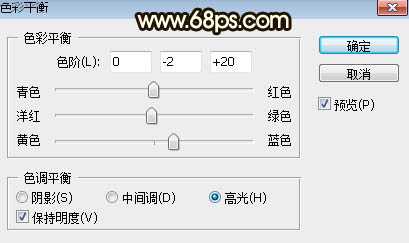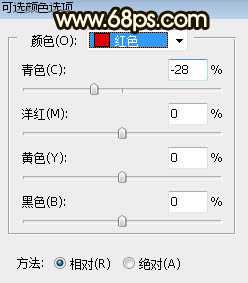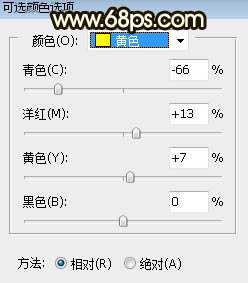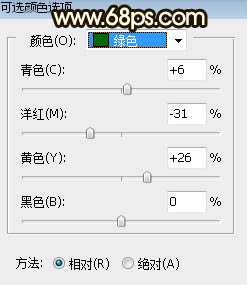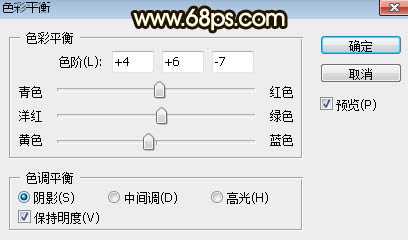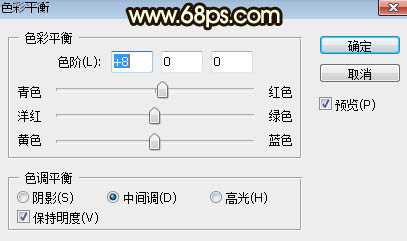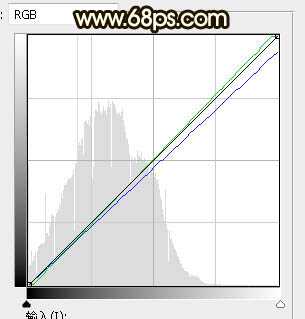Photoshop调制出甜美的黄褐色树边人物图片
(编辑:jimmy 日期: 2024/12/23 浏览:2)
素材图片以树木的绿色为主,处理的时候,我们在右上角区域渲染一些阳光效果,增加画面的层次感;然后把图片主色转为暖色,再加强好局部明暗即可。下面一起跟小编来看看教程吧!
原图
最终效果
1、打开原图素材大图,按Ctrl + J 把背景图层复制一层,混合模式改为“正片叠底”,按住Alt键添加图层蒙版,然后用透明度较低的柔边白色画笔把需要变暗的边角涂暗,如下图。
<图1>
2、创建可选颜色调整图层,对绿色进行调整,参数及效果如下图。这一步把图片中的绿色转为黄褐色。
<图2>
<图3>
3、按Ctrl + J 把当前可选颜色调整图层复制一层,效果如下图。
<图4>
4、创建色相/饱和度调整图层,对黄色进行调整,参数及效果如下图。这一步快速把图片中的黄色转为橙黄色。
<图5>
<图6>
5、按Ctrl + Alt + 2 调出高光选区,然后创建曲线调整图层,对绿,蓝通道进行调整,参数及效果如下图。这一步给图片高光区域增加淡青色。
<图7>
<图8>
6、创建色彩平衡调整图层,对中间调,高光进行调整,参数设置如图9,10,确定后按Ctrl + Alt + G 创建剪切蒙版,效果如图11。这一步主要给图片高光区域增加淡蓝色。
<图9>
<图10>
<图11>
7、创建可选颜色调整图层,对红、黄、绿进行调整,参数设置如图12 - 14,效果如图15。这一步给图片增加橙红色。
<图12>
<图13>
<图14>
<图15>
8、创建色彩平衡调整图层,对阴影,中间调进行调整,参数及效果如下图。这一步同样给图片增加暖色。
<图16>
<图17>
<图18>
9、按Ctrl + Alt + 2 调出高光选区,按Ctrl + Shift + I 反选得到暗部选区,然后创建曲线调整图层,对绿,蓝通道进行调整,参数及效果如下图。这一步给图片暗部增加淡黄色。
<图19>
<图20>
上一页12 下一页 阅读全文