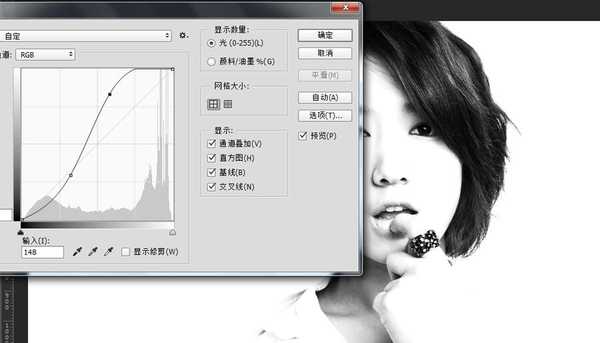Photoshop将人像图片制作出个性水彩画效果
(编辑:jimmy 日期: 2024/12/23 浏览:2)
作者制作水彩人像的方法非常快捷,过程:先把人物抠出来,用调色工具转为黑白,并增加明暗对比;然后找水彩素材叠加到人物暗部区域即可。
原图
最终效果
1、我们先得在网上找到合适的图片,最好找一张背景比较干净且背景颜色浅的图片,这样就省去了我们抠图的步骤,我找的就是下面一张图。
2、复制一层图片,使用图像-调整-去色,将图片转为黑白,并关掉背景层(我复制一层出来做只是个人习惯)。
3、使用曲线工具,增加图片的对比度。
4、复制一层图片,进行图像-调整-阈值操作,可适当调整阈值的数值,并将图层的混合模式改为正片叠底。
5、合并这两个图层,并在其下面添加一个白色图层。
6、导入自己在网上找的水彩素材图片,放置最顶层位置,并关掉小眼睛。
7、选择素材下方的人物图层,Ctrl+Alt+2选取高光,得到高光部分的选区。
8、用这个选区为素材图层添加蒙版(在有选区的情况下,选择到素材层,按下添加图层蒙版键),并关掉人物图层的显示,打开素材图层的小眼睛。
9、选择到蒙版,Ctrl+I反相。
10、导入更多的素材,复制素材层的蒙版到其他的素材,并更改图层的混合模式为正片叠底。
到这里就基本完成了制作,然后大家可以用同样的方法制作更多的人物将他们拼到一起。
原图
最终效果
1、我们先得在网上找到合适的图片,最好找一张背景比较干净且背景颜色浅的图片,这样就省去了我们抠图的步骤,我找的就是下面一张图。
2、复制一层图片,使用图像-调整-去色,将图片转为黑白,并关掉背景层(我复制一层出来做只是个人习惯)。
3、使用曲线工具,增加图片的对比度。
4、复制一层图片,进行图像-调整-阈值操作,可适当调整阈值的数值,并将图层的混合模式改为正片叠底。
5、合并这两个图层,并在其下面添加一个白色图层。
6、导入自己在网上找的水彩素材图片,放置最顶层位置,并关掉小眼睛。
7、选择素材下方的人物图层,Ctrl+Alt+2选取高光,得到高光部分的选区。
8、用这个选区为素材图层添加蒙版(在有选区的情况下,选择到素材层,按下添加图层蒙版键),并关掉人物图层的显示,打开素材图层的小眼睛。
9、选择到蒙版,Ctrl+I反相。
10、导入更多的素材,复制素材层的蒙版到其他的素材,并更改图层的混合模式为正片叠底。
到这里就基本完成了制作,然后大家可以用同样的方法制作更多的人物将他们拼到一起。
下一篇:利用ps快速去除人物脸上的雀斑