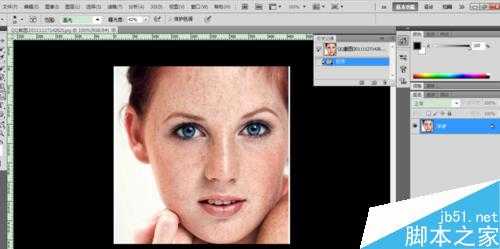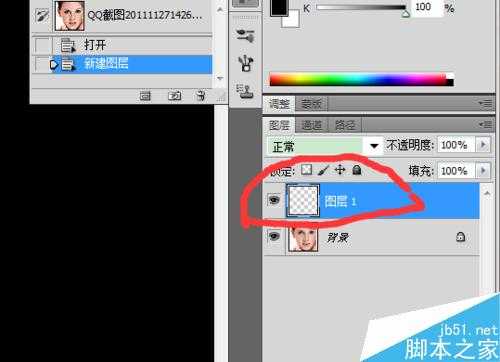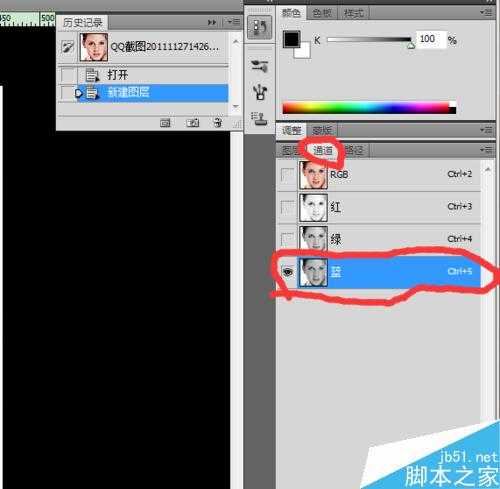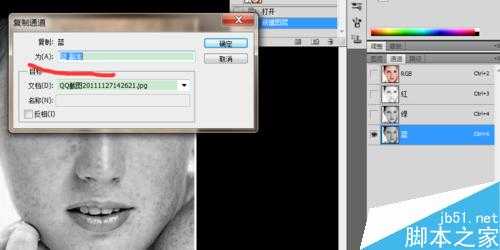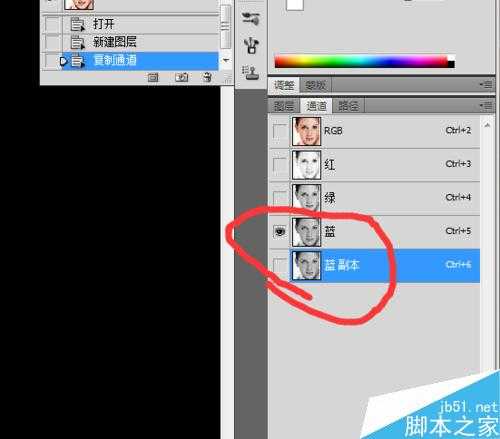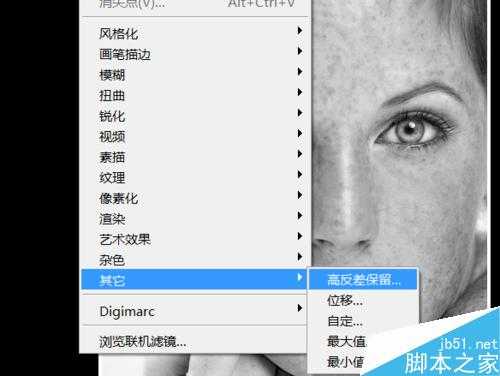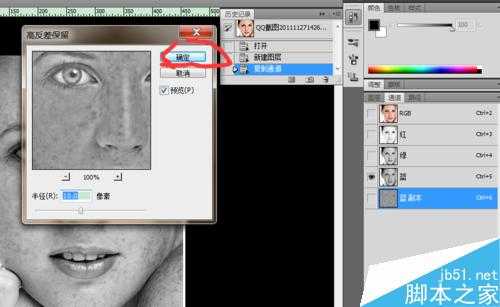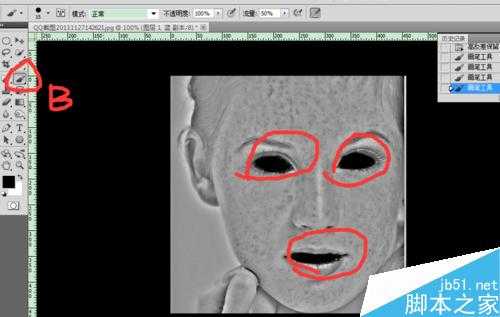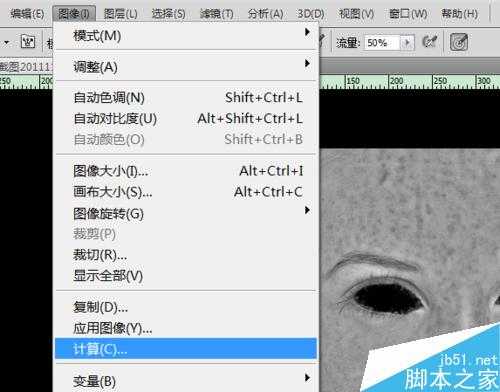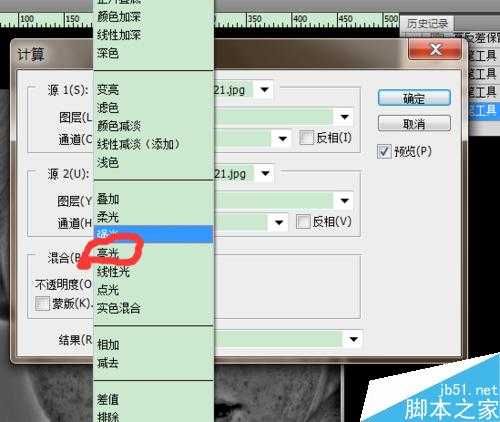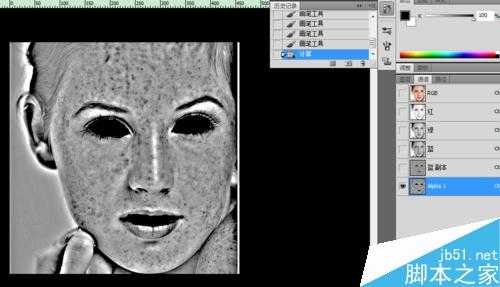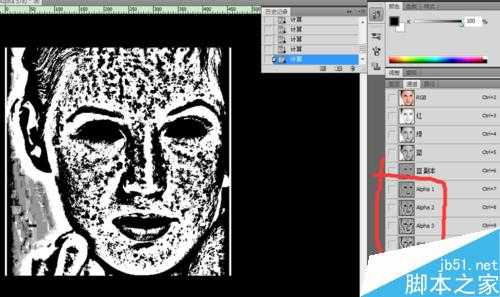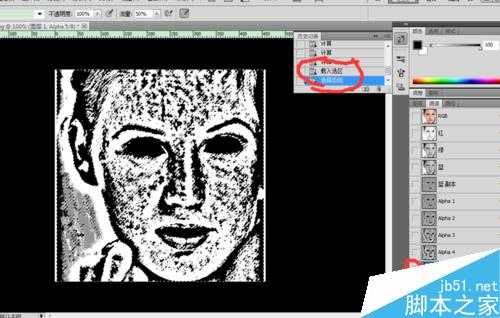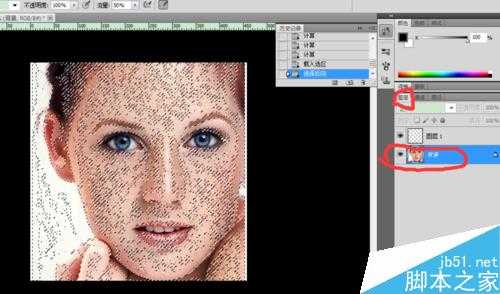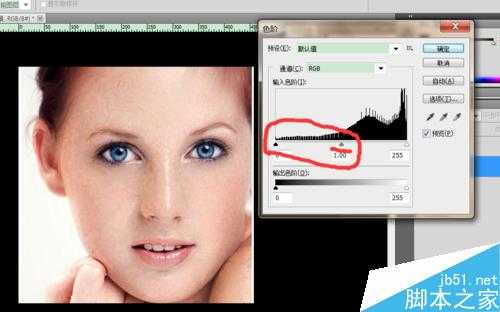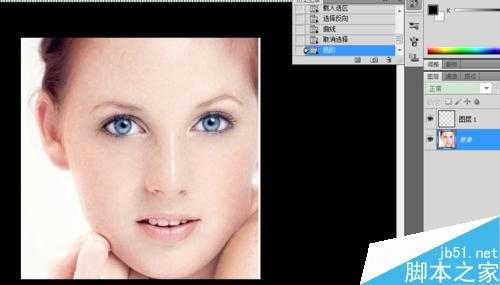PS人像磨皮 去掉满脸黄褐斑
(编辑:jimmy 日期: 2024/12/23 浏览:2)
PS处理人脸部的问题特别常见,下面教大家怎么去掉一个人的满脸黄褐斑,让她的皮肤变白嫩,一起来看看吧!
方法/步骤
打开一张图片,注意是脸部不好,需要修理的。如下图。
复制新的图层,“Ctrl+J”。
将面板从图层面板调到“通道”面板,并且找到下面几个通道中最深的那个通道,并对这个通道进行复制“ctrl+J”,或者右击——复制图层,过程图如下。
在菜单栏执行:滤镜——其它——高反差保留,将回到一个对话框,在对话框里不用修改数值,直接点击确定就好,示意图如下。
启动画笔工具,将图像中人的眼睛和露出的牙齿用画笔涂黑,注意你自己的前景色要是黑颜色。
在菜单栏执行:图像——计算,然后再弹出的对话框里,修改“混合”为“亮光”模式,然后点击确定,得到的图片就是最后一个图片。
多次做计算,即重复上一个步骤,最后得到通道的图层和图像如下。
激活最后一个通道的选区(按Ctrl键,点击最后图层前面的缩略图), 再按“Ctrl+shift +I"实现反选。得到选区如下图。
点击”图层“面板,回到图层,点击复制的图层,或者是背景图层都可以,按键”Ctrl+M“打开”曲线“对话框,调整图中的曲线,是的人物面部的肤色变得正常,好了之后点击确定。
使得任务变得白皙,按键”Ctrl+L“,调整对话框中的滑块或者调解参数,不了解参数的伙伴可以点击滑块就可以,得到白皙的皮肤后,点击确定。
最后这就是得到的修改图,大家可以和最开始的图片进行比较,看下变化。
注意事项
在第九步中,有些人可能调解得到的效果不好,大家可以使用历史记录面板后退,重新调解曲线,直到图像中人物面部的颜色变得正常就好。
做的过程注意图层的点选,不要弄错,错了多思考,多尝试。
以上就是PS人像磨皮 去掉满脸黄褐斑方法介绍,大家学会了吗?在做的适合,一起要仔细处理!