Photoshop调出梦幻的蓝红色霞光草地上的女孩图片
(编辑:jimmy 日期: 2024/12/24 浏览:2)
素材图片天空部分是白色的。处理的时候先把主色转为暖色;然后给天空部分换上霞光素材;再把整体颜色调淡一点,暗部增加一点蓝色,高光区域增加淡蓝色;最后渲染一些高光,微调一下人物颜色即可。
原图

最终效果

1、打开原图素材大图,创建可选颜色调整图层,对黄、绿、白、中性色进行调整,参数设置如图1 - 4,效果如图5。这一步主要把图片中的黄色转为橙黄色,并把绿色部分调暗,高光区域增加淡青色。
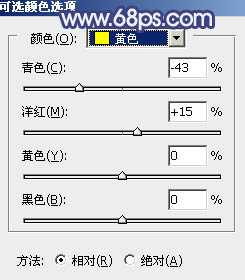
<图1>

<图2>
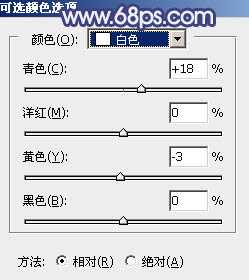
<图3>

<图4>

<图5>
2、创建可选颜色调整图层,对黄色,绿色进行调整,参数及效果如下图。这一步给图片增加橙黄色。

<图6>
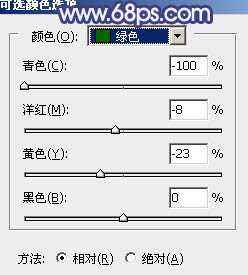
<图7>

<图8>
3、按Ctrl + Alt + 2 调出高光选区,按Ctrl + Shift + I 反选得到暗部选区,然后创建曲线调整图层,对RGB、绿、蓝通道进行调整,参数及效果如下图。这一步把图片暗部颜色大幅压暗,并增加蓝紫色。
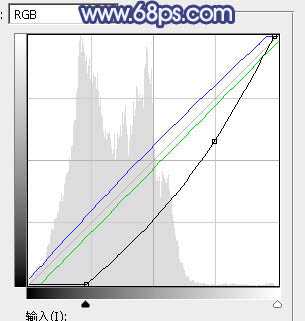
<图9>

<图10>
4、按Ctrl + J 把当前曲线调整图层复制一层,按Ctrl + Alt + G 创建剪切蒙版,效果如下图。

<图11>
5、创建可选颜色调整图层,对红、黄、白、中性色进行调整,参数设置如图12 - 15,确定后创建剪切蒙版,效果如图16。这一步给图片暗部增加黄褐色。

<图12>
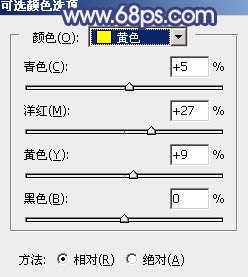
<图13>

<图14>
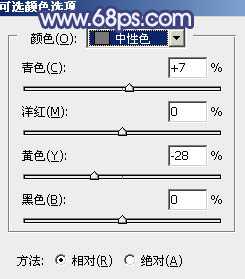
<图15>

<图16>
6、创建曲线调整图层,对RGB、红、绿、蓝通道进行调整,参数设置如图17 - 20,确定后创建剪切蒙版,效果如图21。这一步主要给图片暗部增加蓝色。
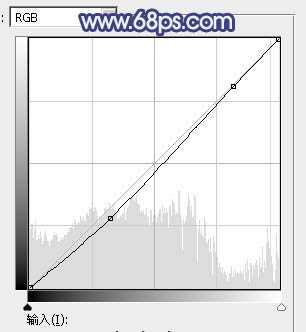
<图17>

<图18>
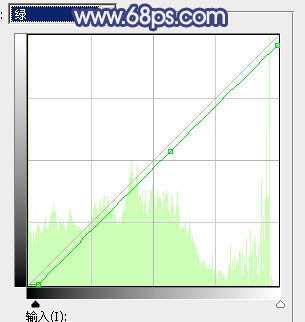
<图19>

<图20>

<图21>
7、创建色彩平衡调整图层,对阴影、中间调、高光进行调整,参数设置如图22 - 24,确定后创建剪切蒙版,效果如图25。这一步同样给图片暗部增加蓝色。

<图22>
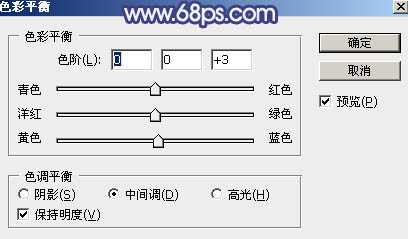
<图23>

<图24>

<图25>
8、按Ctrl + Alt + 2 调出高光选区,然后创建曲线调整图层,对RGB、绿、蓝通道进行调整,参数设置如图26 - 28,效果如图29。这一步主要给图片高光区域增加淡蓝色。

<图26>
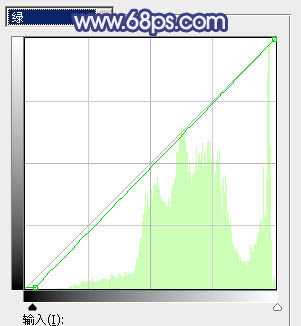
<图27>

<图28>

<图29> 上一页12 下一页 阅读全文
原图

最终效果

1、打开原图素材大图,创建可选颜色调整图层,对黄、绿、白、中性色进行调整,参数设置如图1 - 4,效果如图5。这一步主要把图片中的黄色转为橙黄色,并把绿色部分调暗,高光区域增加淡青色。
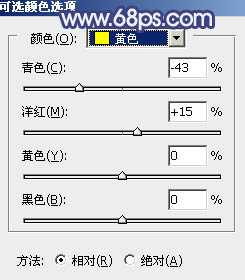
<图1>

<图2>
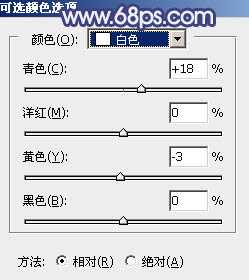
<图3>

<图4>

<图5>
2、创建可选颜色调整图层,对黄色,绿色进行调整,参数及效果如下图。这一步给图片增加橙黄色。

<图6>
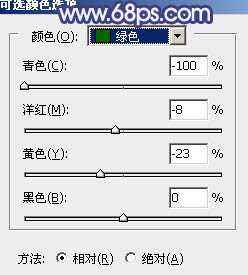
<图7>

<图8>
3、按Ctrl + Alt + 2 调出高光选区,按Ctrl + Shift + I 反选得到暗部选区,然后创建曲线调整图层,对RGB、绿、蓝通道进行调整,参数及效果如下图。这一步把图片暗部颜色大幅压暗,并增加蓝紫色。
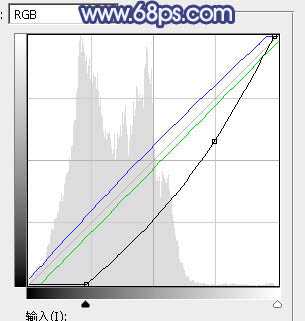
<图9>

<图10>
4、按Ctrl + J 把当前曲线调整图层复制一层,按Ctrl + Alt + G 创建剪切蒙版,效果如下图。

<图11>
5、创建可选颜色调整图层,对红、黄、白、中性色进行调整,参数设置如图12 - 15,确定后创建剪切蒙版,效果如图16。这一步给图片暗部增加黄褐色。

<图12>
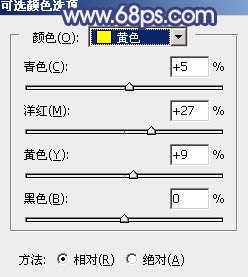
<图13>

<图14>
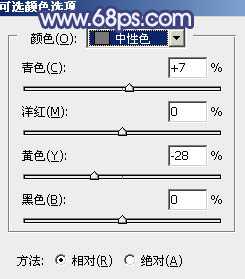
<图15>

<图16>
6、创建曲线调整图层,对RGB、红、绿、蓝通道进行调整,参数设置如图17 - 20,确定后创建剪切蒙版,效果如图21。这一步主要给图片暗部增加蓝色。
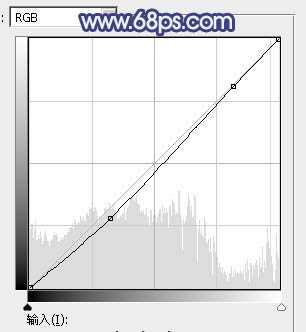
<图17>

<图18>
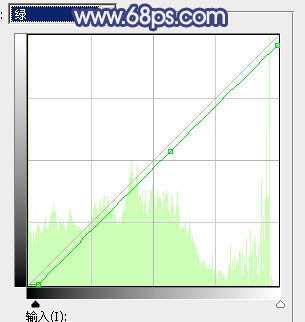
<图19>

<图20>

<图21>
7、创建色彩平衡调整图层,对阴影、中间调、高光进行调整,参数设置如图22 - 24,确定后创建剪切蒙版,效果如图25。这一步同样给图片暗部增加蓝色。

<图22>
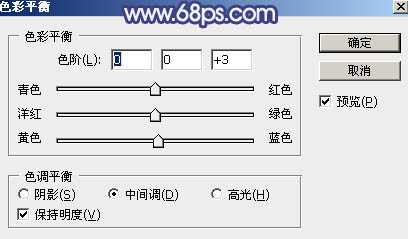
<图23>

<图24>

<图25>
8、按Ctrl + Alt + 2 调出高光选区,然后创建曲线调整图层,对RGB、绿、蓝通道进行调整,参数设置如图26 - 28,效果如图29。这一步主要给图片高光区域增加淡蓝色。

<图26>
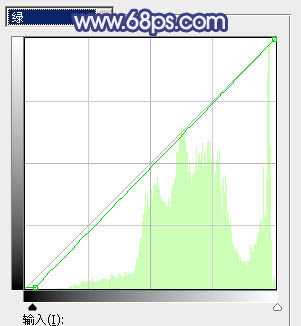
<图27>

<图28>

<图29> 上一页12 下一页 阅读全文