Photoshop将芦苇边的情侣加上唯美的晨曦
(编辑:jimmy 日期: 2024/12/24 浏览:2)
素材图片有点散乱,人物不够突出。处理的时候可以先把主色转为较为统一的冷暖对比色;然后把天空更换成带有霞光的素材;再把边缘区域压暗,这样可以更好的突出人物。
原图
最终效果
1、打开原图素材大图,创建可选颜色调整图层,对绿色进行调整,参数及效果如下图。这一步把图片中的绿色转为青绿色,并调暗一点。 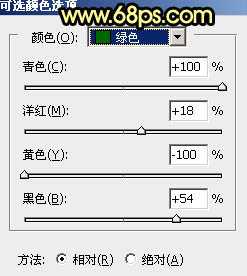
<图1> 
<图2>
2、创建可选颜色调整图层,对黄、绿、青进行调整,参数设置如图3 - 5,效果如图6。这一步把图片中的黄色转为橙黄色,绿青色转为较暗的青蓝色。 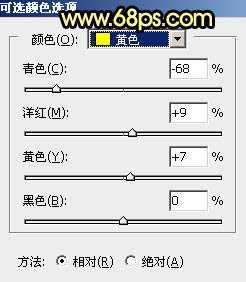
<图3> 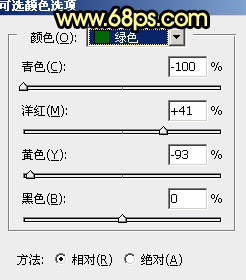
<图4> 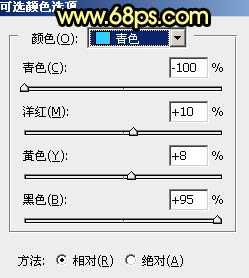
<图5> 
<图6>
3、按Ctrl + Alt + 2 调出高光选区,按Ctrl + Shift + I 反选得到暗部选区,然后创建曲线调整图层,对RGB、红、绿、蓝通道进行调整,参数设置如图7 - 10,效果如图11。这一步把图片暗部大幅压暗,并增加蓝紫色。 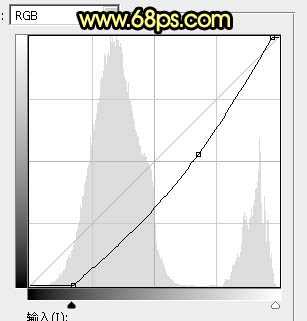
<图7> 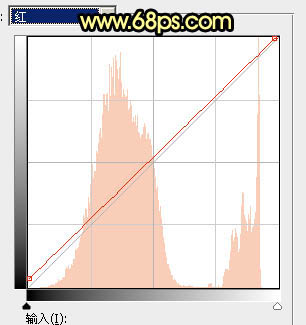
<图8> 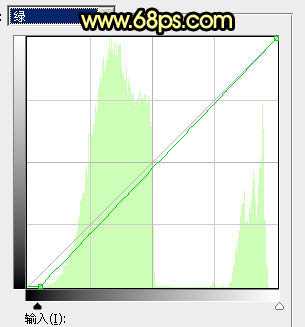
<图9> 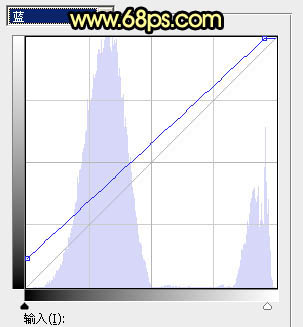
<图10> 
<图11>
4、创建色彩平衡调整图层,对阴影,高光进行调整,参数设置如图12,13,确定后按Ctrl + Alt + G 创建剪切蒙版,效果如图14。这一步主要给图片暗部增加蓝色。 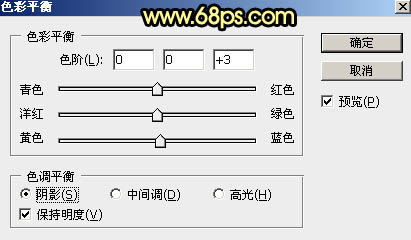
<图12> 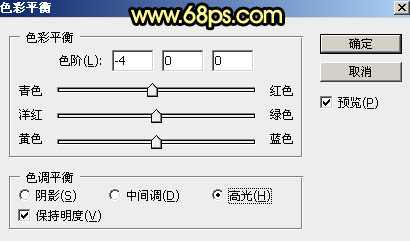
<图13> 
<图14>
5、创建可选颜色调整图层,对红、黄、蓝、白、中性色进行调整,参数设置如图15 - 19,效果如图20。这一步主要给图片增加橙黄色,并把中间调颜色调暗一点。 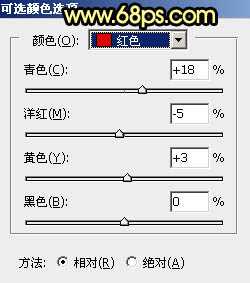
<图15> 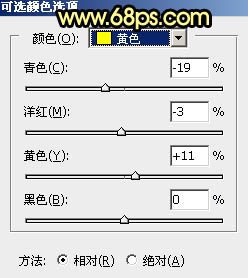
<图16> 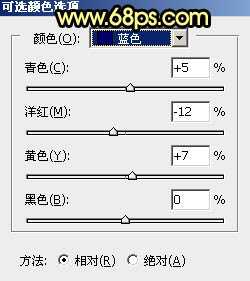
<图17> 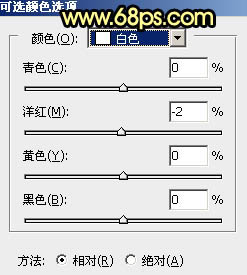
<图18> 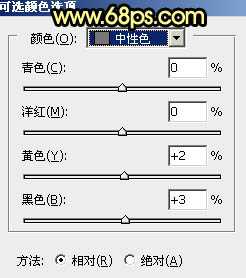
<图19> 
<图20>
6、按Ctrl + Alt + 2 调出高光选区,然后创建亮度/对比度调整图层,适当增加对比度,参数设置如图21,确定后用透明度较低黑色画笔把人物部分擦出来,效果如图22。这一步给图片高光区域增加对比度。 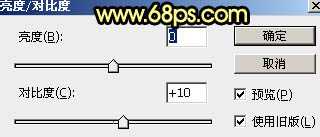
<图21> 
<图22>
上一页12 下一页 阅读全文