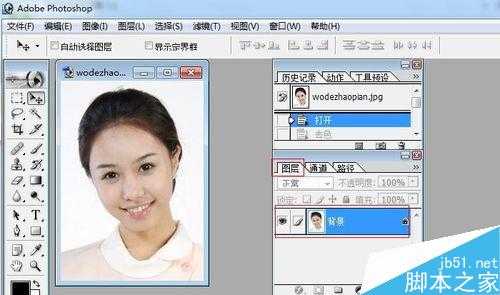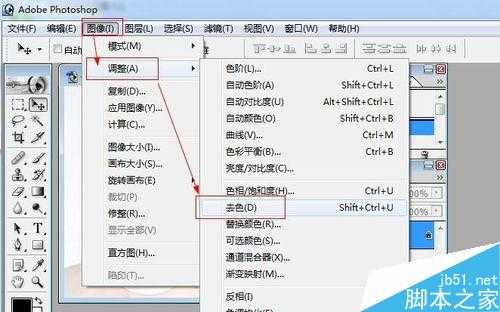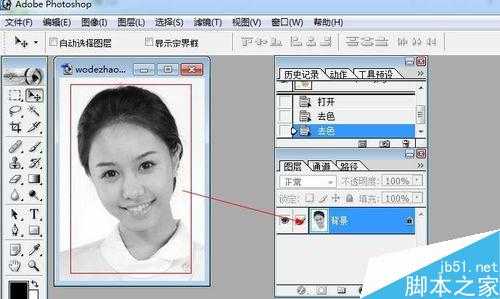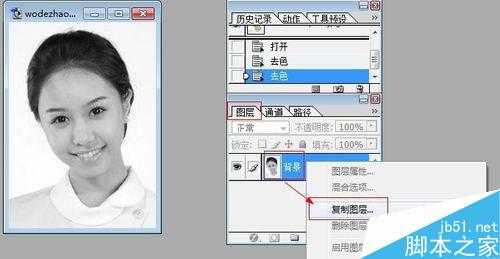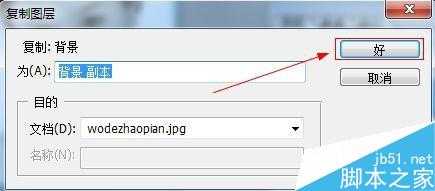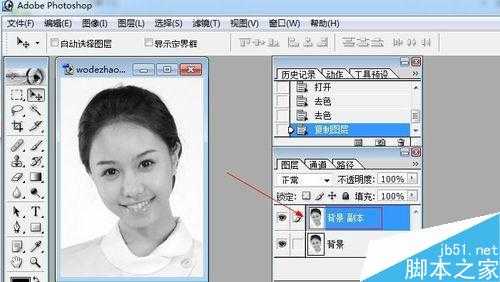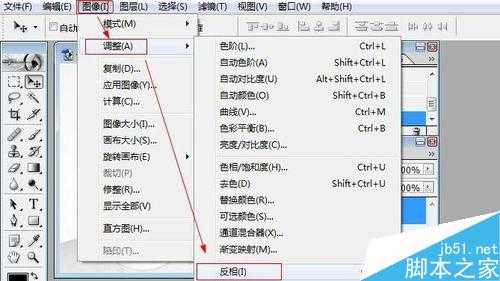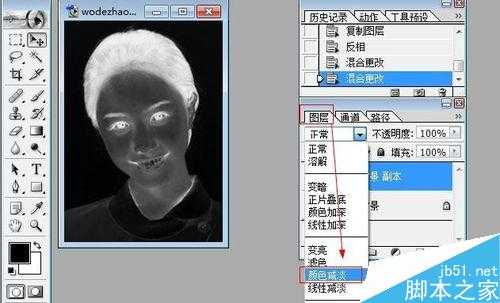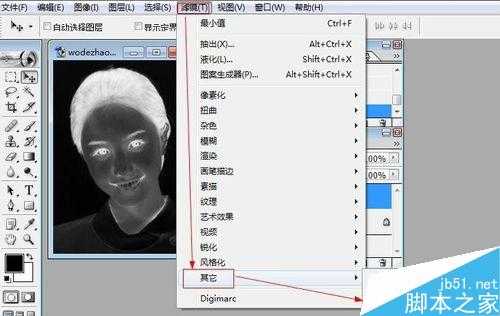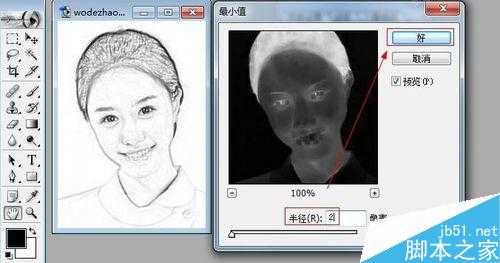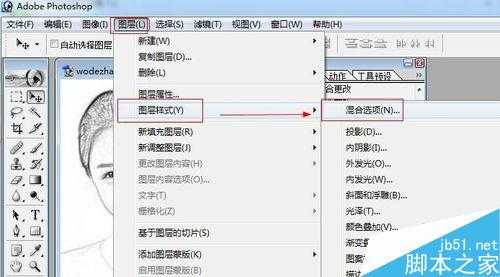PS快速把图片处理成手绘素描效果
(编辑:jimmy 日期: 2024/12/24 浏览:2)
有时候我们想要把一个图片处理成手绘素描效果,怎么把图片处理成手绘素描效果呢?今天小编就为大家介绍PS快速把图片处理成手绘素描效果方法,操作很简单的,需要的朋友们可以参考下哦!
PS怎么把图片处理成手绘素描效果
1、首先我们打开PS软件,然后点击文件菜单打开一张需要处理的图片。
2、打开图片后,我们这时候点击图像菜单然后点击调整中的去色。
3、这时候我们可以看到图片去色后的效果。图层窗口可以看到只有一个背景层!
4、在图层窗口的背景图层上单击鼠标右键,点击复制一个图层!
5、复制一个背景副本图层以后,选择背景副本图层,然后点击图像菜单中调整中的反相,这时候我们对背景副本图层的图片进行反相操作!
6、然后我们这时候在图层面板中点击选择颜色减淡,对背景副本图层操作!
7、选择背景副本图层,然后点击滤镜菜单-其它-最小值打开。
8、在打开的最小值窗口中我们选择半径,建议大家1或者2均可,但是不要太大,因为我们是制作素描效果,这里大家可以修改半径后预览图片效果!
9、这时候素描效果基本制作完成了,当然如果想要获得更好的效果我们还可以继续对图片进行细微的调整!
10、这时候我们可以点击图层菜单然后点击图层样式的混合选项打开!
11、出现的混合选项窗口中我们这里选择下方下一图层这里按住键盘的ALT键,然后用鼠标拖动这里的左侧滑块,对图片调整,这时候可以观察左侧图片效果!
以上就是PS快速把图片处理成手绘素描效果方法介绍,操作很简单的,大家学会了吗?希望这篇文章能对大家有所帮助!