Photoshop将树林人物图片打造出唯美的淡调紫红色特效
(编辑:jimmy 日期: 2024/12/23 浏览:2)
素材图片主色为黄绿色,调色的时候先要把黄绿色分离,黄色转为较淡的青黄色;绿色转为较淡的紫红色;然后微调高光及暗部颜色;再把整体处理柔美即可。
原图
最终效果
1、打开原图素材大图,创建可选颜色调整图层,对绿色进行调整,参数及效果如下图。这一步把图片中的绿色转为青绿色,并调暗一点。 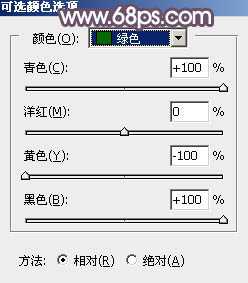
<图1> 
<图2>
2、按Ctrl + J 把当前可选颜色调整图层复制一层,效果如下图。 
<图3>
3、创建曲线调整图层,对RGB、红、绿、蓝通道进行调整,参数及效果如下图。这一步把图片暗部稍微调亮,并增加紫红色。 
<图4> 
<图5>
4、按Ctrl + J 把当前曲线调整图层复制一层,不透明度改为:10%,效果如下图。 
<图6>
5、创建可选颜色调整图层,对黄、绿、青、白、中性色进行调整,参数设置如图7 - 11,效果如图12。这一步减少图片中的黄绿色,增加青蓝色。 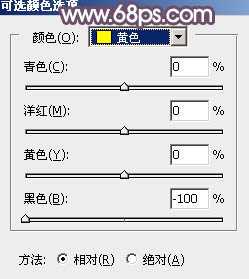
<图7> 
<图8> 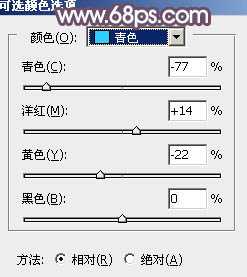
<图9> 
<图10> 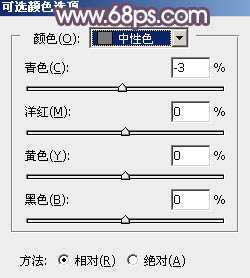
<图11> 
<图12>
6、按Ctrl + Alt + 2 调出高光选区,然后创建曲线调整图层,对RGB、红、蓝通道进行调整,参数设置如图13 - 15,效果如图16。这一步主要给图片高光部分增加淡蓝色。 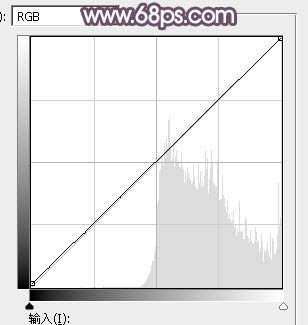
<图13> 
<图14> 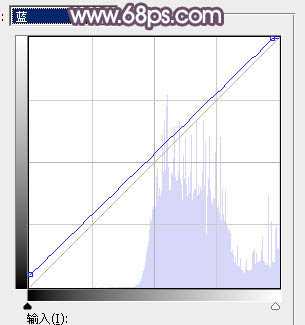
<图15> 
<图16>
7、按Ctrl + J 把当前曲线调整图层复制一层,不透明度改为:50%,效果如下图。 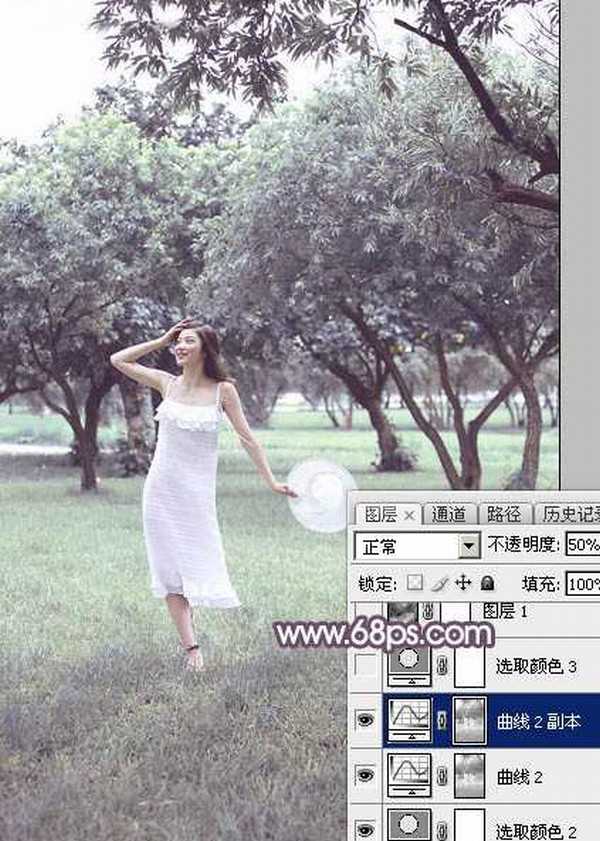
<图17>
上一页12 下一页 阅读全文