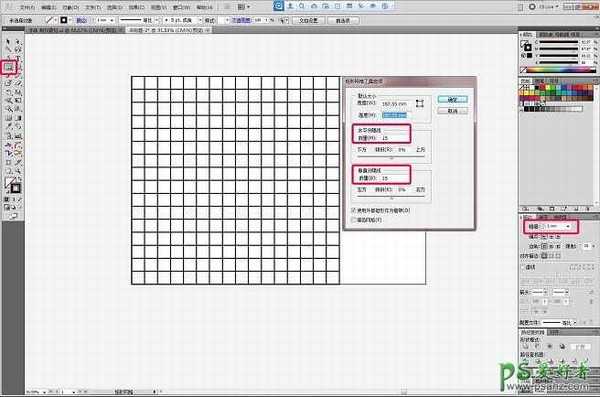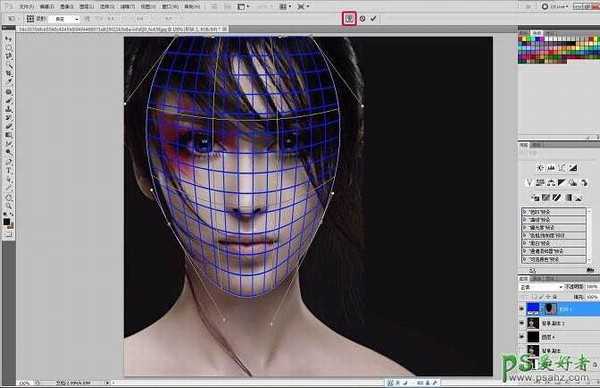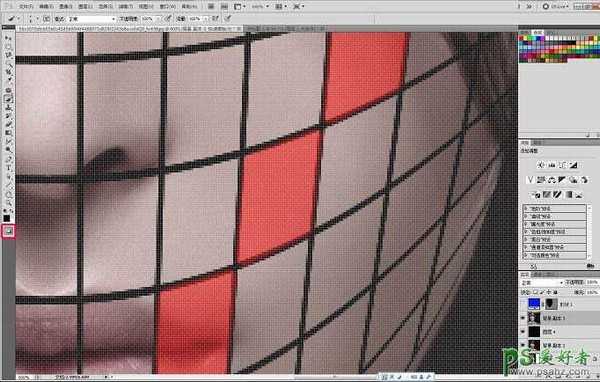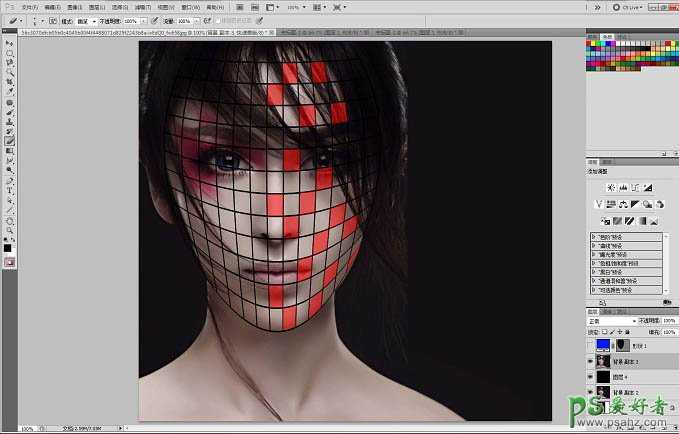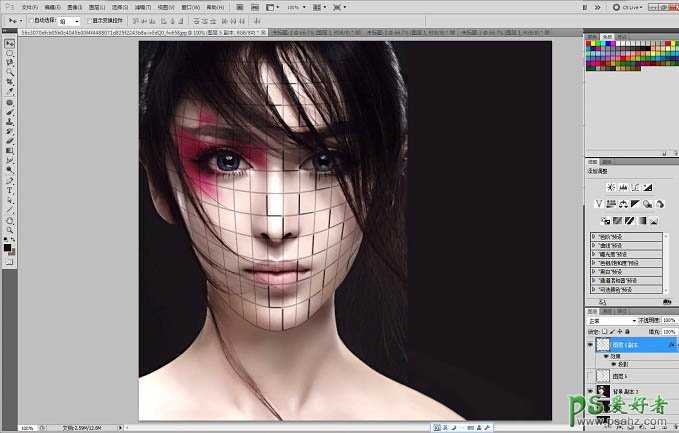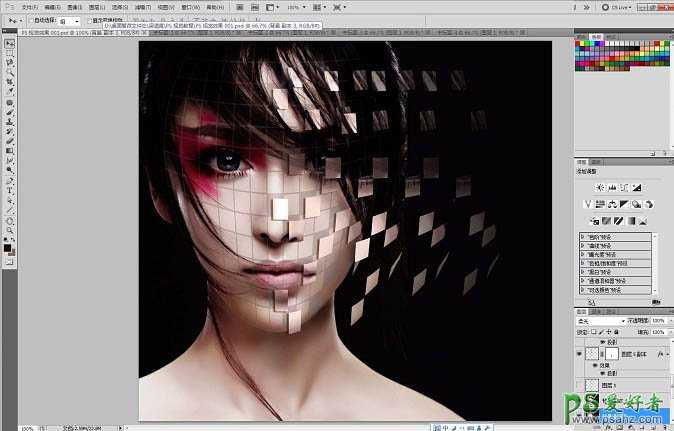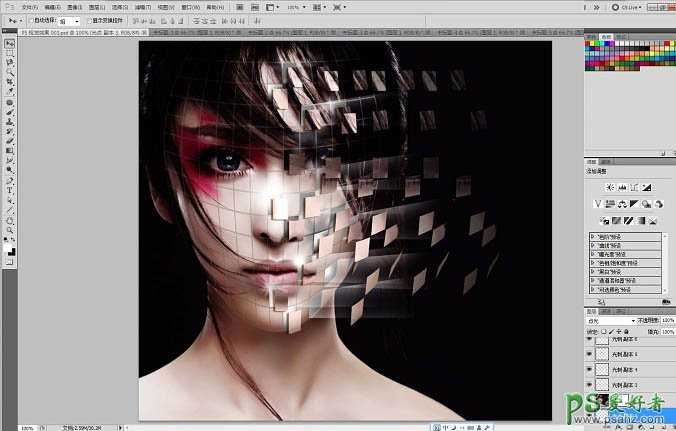PS制作剥落格子碎片效果的美女头像教程
(编辑:jimmy 日期: 2024/12/24 浏览:2)
PS美女照片后期教程:创意打造剥落格子碎片效果的美女头像图片,效果图非常有创意,制作过程也不是很复杂。推荐给大家学习一下!
原图
最终效果
1、观察人物素材特点,画面几乎完全没有问题,只是稍稍暗淡了些,构思在后续的设计中做出适当的调整! 开始制作 :新建 (单位px) 宽 1000 × 高 900。 将人物素材置入画板中,调整位置,根据这次的设计构思,把人物靠左放置留出合理空间为后续的效果留出制作空间。 我们需要做的第一步是什么呢!答对了,格子! 那么问题来了,多大的格子才是合适的呢!我们可以这样做,PS中打开参考线,设置合适的单位,用于网络 OR 屏幕显示,一般采用像素(px),用于印刷一般采用毫米(mm) OR 厘米(cm),考虑到画布大小的分布,构思人物格子的大小,具体可按照你的具体设计需要制作,以画布的尺寸为依据在 ILLUSTRATOR中使用矩形网格工具,建立格子,我这里的设置为,水平线15、垂直线15 ,如图所示:线条描边1mm(这里的描边粗细亦没有所谓一定之规,按你的需求设置即可)。
PS美女照片后期教程:创意打造剥落格子碎片效果的美女头像图片,效果图非常有创意,制作过程也不是很复杂。推荐给大家学习一下!原图最终效...2、将AI中的格子素材置入 Photoshop,控制缩放适合的大小,然后观察,由于人脸是立体的空间结构,故而格子的表现理所当然应该是体现出人脸的立体空间,适当的调整格子的编制,快捷键 Ctrl T,控制完成大体的范围之后,点击变形模式,扭转格子曲线贴合人物脸部轮廓,这一步需要耐心与细致,尽量完美贴合。 友情提示:这里纯正面人物,相对容易制作,若是其他角度,个人建议:把图片置入AI 中操作好格子之后再转入PS执行后期步骤。
3、好了,到这一步格子已经控制完成,下一步是,先复制人物图层,以备不时之需,按住ctrl,点击格子缩览图,引发蚂蚁线,在人物图层上做删除命令,把人物图像切成格子。
(中途,我来给大家整理下思路,我们的目的是把人物图像切成碎片处理成剥离状,然后使其产生飘离效果。注意是飘离,是宁静的。) 切完格子的人物图片已经相当具有形式感了吧!美美哒!由于之前的分析,现在阶段可以来提亮画面了,我们只要提亮切完格子后的人物图片,这样前后两个图层就产生了层次感,再为色彩做出适当的美化,一点点就好。
开始剥离,我们点击“以快速蒙板模式编辑”,用画笔工具画出选择范围,画笔设置透明度 100%,填充100%,画笔画出的红色范围为选择范围,若选择范围错误,可以使用橡皮工具删除,如图显示。
4、这里一定有人会问:“为什么不使用魔术棒工具做出快速的选择”,当然你可以尝试,经过我的实验,魔术棒工具选择近似的色彩范围,很容易选择超出某固定格子范围,造成选择操作的困扰!个人认为,使用“以快速蒙板模式编辑”最为方便实用。放大绘制会比较方便。 完成后,点击“以快速蒙板模式编辑”,恢复到正常模式了,原红色区域变为选区,按 Ctrl x,剪切,新建图层 Ctrl v 粘贴,移动回原来位置,并隐藏格子图层。给刚刚粘贴的图层添加投影,双击图层,添加投影式样,如图。
PS美女照片后期教程:创意打造剥落格子碎片效果的美女头像图片,效果图非常有创意,制作过程也不是很复杂。推荐给大家学习一下!原图最终效...5、然后移动图层位置,复制图层,继续……,降低后几层透明度模拟出空间感,做到这里 大致的感觉出现了,然后继续丰肉,让画面更丰富,我们把被抠掉的部分皮肤镂镂空,调出刚刚的格子选区用以勾掉皮肤。 到这里人物会显得机械化,像机器人似得,画面的灵活性缺乏了,那么怎么丰肉呢!来想象这样的一个画面,人物剥离洋洋洒洒飘散开来,原本被人物挡住的光效从皮肤的分析透出来,散射。对了就是这个感觉! 当然我们大致可以考虑两种效果:1.一个光源 2.散点(多个)光源;当然其他还有很多种可以值得思考的。大家可以尽力尝试!做出你心中的女神!。
这里我尝试了散点光源!大致如图;其实我们也可以反过来思考,人物背后无光源,人物本身是光源,破碎出来的皮肤边缘发光,以及格子线上有细碎的光,这样人物形象会更像机器人了,镂空处还可以处理上机器的内部结构,如钢管、螺丝、齿轮…………。 最后,我们需要调整下剥离下来的皮肤,因为分布均匀,失去了活力,适当旋转下试试看!大家可以自行调整,加上投影,然后网上下载些碎片的笔刷,控制下散点画笔,给画面增加些许细碎的线索,就这样完成了!是不是很好看呢!的确挺花时间的…