Photoshop将花边的美女加上唯美古典粉褐色
(编辑:jimmy 日期: 2024/12/25 浏览:2)
素材图片主色为暗绿色,调色的时候可以先把绿色等转为黄褐色,暗部增加一点蓝色及红褐色,然后把整体调淡,并降低饱和度即可。
原图
最终效果
1、打开素材图片,创建可选颜色调整图层,对黄、绿,白进行调整,参数设置如图1 - 3,效果如图4。这一步给图片增加黄褐色。 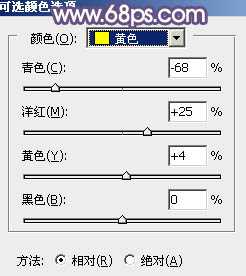
<图1> 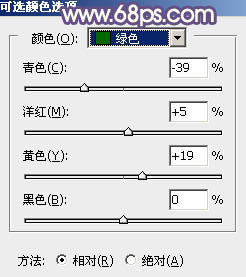
<图2> 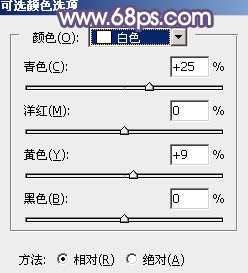
<图3> 
<图4>
2、创建色相/饱和度调整图层,对全图、黄、绿,青进行调整,参数设置如图5 - 8,确定后把图层不透明度改为:40%,效果如图9。这一步给图片增加中性褐色。 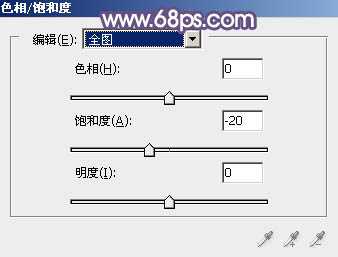
<图5> 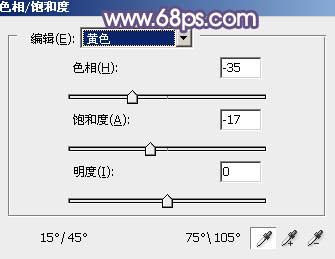
<图6> 
<图7> 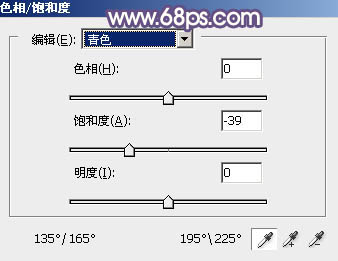
<图8> 
<图9>
3、创建曲线调整图层,对红、绿,蓝通道进行调整,参数设置如图10 - 12,效果如图13。这一步主要给图片暗部增加暗蓝色。 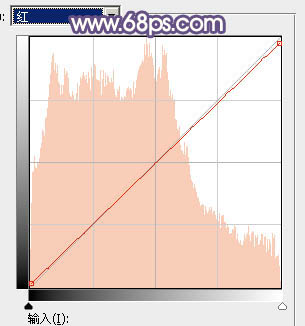
<图10> 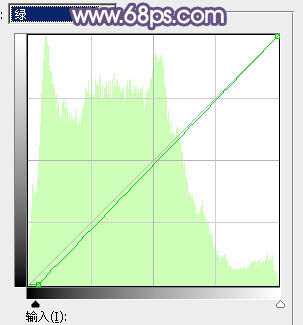
<图11> 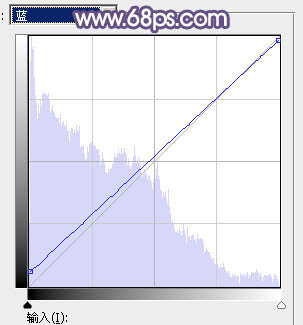
<图12> 
<图13>
4、创建色彩平衡调整图层,对阴影,高光进行调整,参数及效果如下图。这一步主要加强高光部分的颜色。 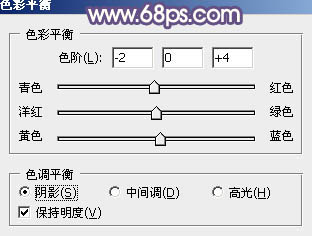
<图14> 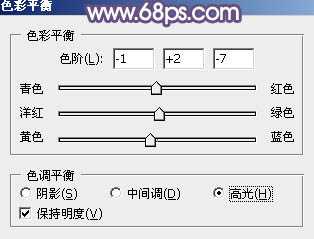
<图15> 
<图16>
5、按Ctrl + Alt + 2 调出高光选区,按Ctrl + Shift + I 反选,然后创建曲线调整图层,对各通道进行微调,参数及效果如下图。这一步给图片暗部增加红褐色。 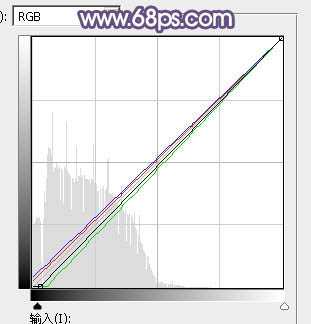
<图17> 
<图18>
6、创建纯色调整图层,颜色设置为橙黄色:#ECB68A,确定后把混合模式改为“柔光”,不透明度改为:40%,效果如下图。这一步给图片增加一点暖色。 
<图19>
6、创建可选颜色调整图层,对红、黄、白,黑进行调整,参数设置如图20 - 23,效果如图24。这一步微调图片中的暖色,并给暗部增加蓝色。 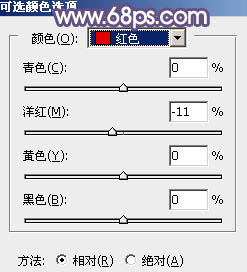
<图20> 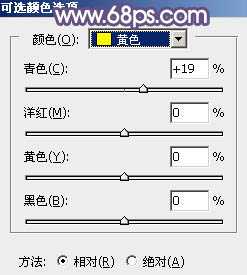
<图21> 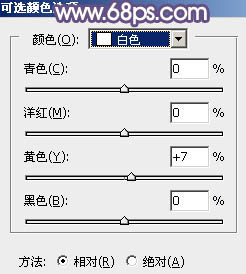
<图22> 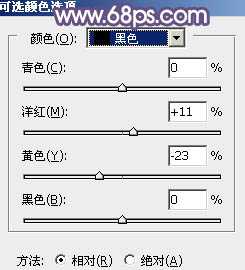
<图23> 
<图24>
7、创建纯色调整图层,颜色设置为黄褐色:#DABBA6,确定后把蒙版填充黑色,用白色画笔把左上角部分擦出来,效果如下图。 
<图25>
上一页12 下一页 阅读全文