Photoshop调出漂亮可爱妹妹的通透糖水肤色效果
(编辑:jimmy 日期: 2024/12/25 浏览:2)
本篇教程是向的朋友介绍利用Photoshop调出漂亮可爱妹妹的通透糖水肤色效果,教程调出来的效果真的很漂亮,教程比较基础,推荐过来,大家一起来学习吧!
最终效果图:

这还是那张原片

调整色阶 使亮部暗部正好填充到整个直方图内 这步应该是所有人拿到照片调色时下意识就做的 可我看这里能有几个人想的起来!

曲线适度提亮(原片人物面部曝光正确 可我要的是稍亮点的效果)

shift+ctrl+alt+e盖印图层 然后如图所示 转为LAB颜色(熟悉不?跟LC风格开始是一样的)
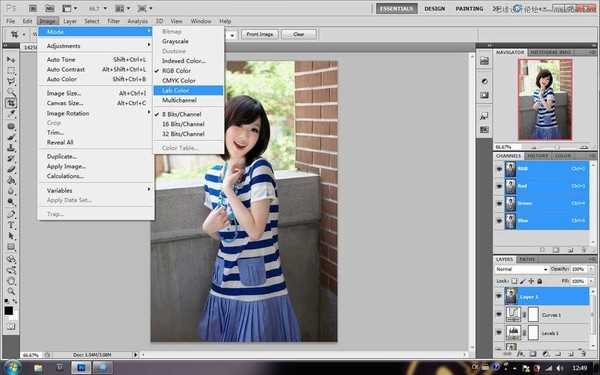
选择明度通道 然后图像——应用图像(我觉得我就不应该翻译 玩PS要是再连着基础的都看不懂就别玩了)
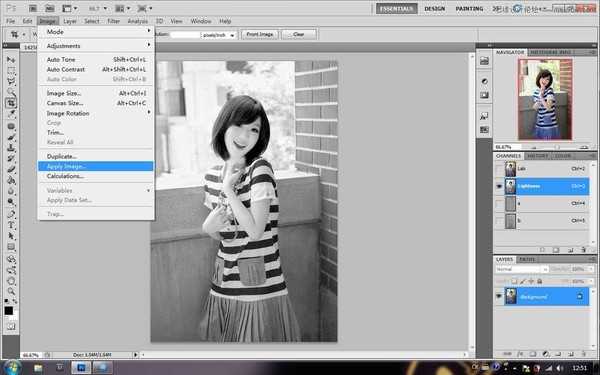
打开之后 找混合模式——滤色 不透明度25(这张片子是25 别的请自己回去看着调 反正让mm过曝点就好)
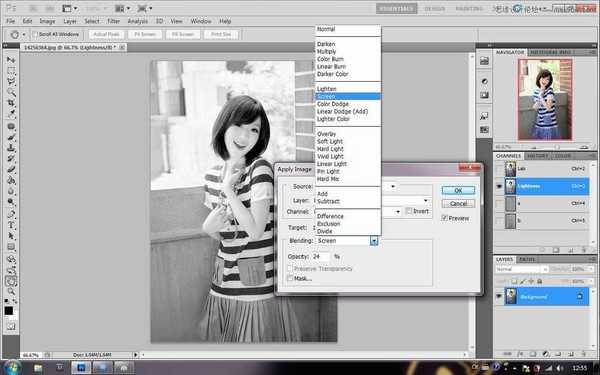
单选a通道 再应用图像
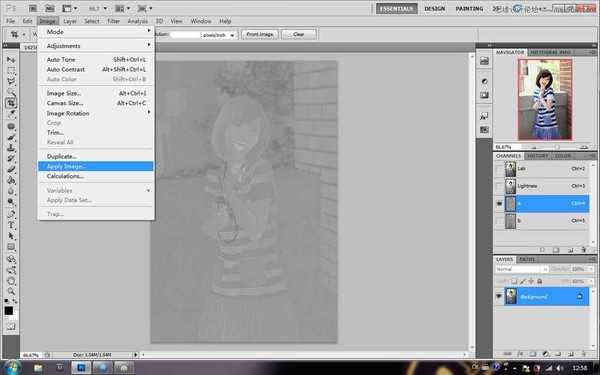
将混合模式改为柔光调整不透明度(这个就牵扯到调色了 喜欢淡一些的往低调,浓一些就往高挑)
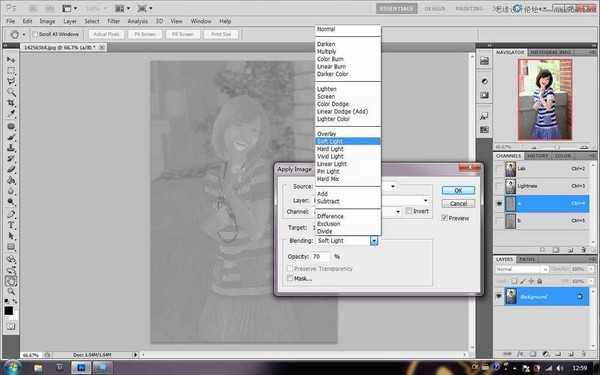
对着b层重复一遍上面讲的调整a的步骤 注意不透明度 想要不偏色就设成一样的~~

返回RGB层 适当润饰 色彩平衡还是高光青蓝 暗部红黄

效果对比图!
