Photoshop为秋季外景美女调制出唯美的淡褐色
(编辑:jimmy 日期: 2024/12/26 浏览:2)
素材图片主色为较暗的黄绿色,调色的时候可以分步把黄色转为较淡的橙黄色,绿色转为红褐色,然后把暗部颜色调淡,主色调柔美即可。
原图

最终效果

1、打开素材图片,创建可选颜色调整图层,对黄、绿,黑进行调整,参数设置如图1 - 3,效果如图4。这一步给图片增加红褐色。
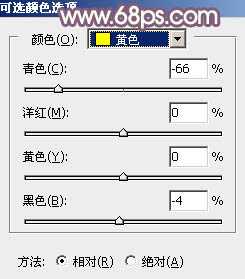
<图1>

<图2>
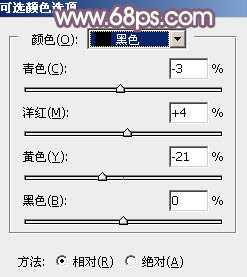
<图3>

<图4>
2、创建曲线调整图层,对RGB、绿,蓝通道进行调整,参数及效果如下图。这一步把暗部颜色调亮一点,并给暗部增加蓝紫色。
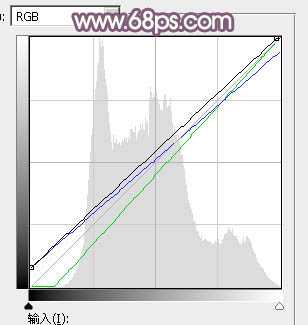
<图5>

<图6>
3、按Ctrl + J 把当前曲线调整图层复制一层,不透明度改为:50%,效果如下图。

<图7>
4、创建可选颜色调整图层,对红、黄、蓝、洋红、白。中性色进行调整,参数设置如图8 - 13,效果如图14。这一步把图片中的暖色调淡,并增加冷色。

<图8>
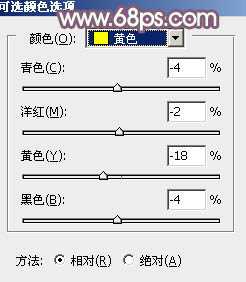
<图9>

<图10>
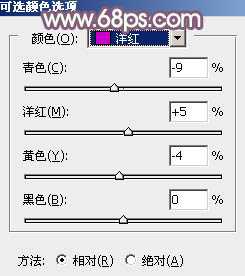
<图11>

<图12>
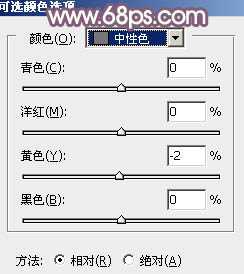
<图13>

<图14>
5、按Ctrl + Alt + 2 调出高光选区,按Ctrl + Shift + I 反选,然后创建曲线调整图层,对RGB、红,蓝通道进行调整,参数及效果如下图。这一步把图片暗部颜色调淡一点。
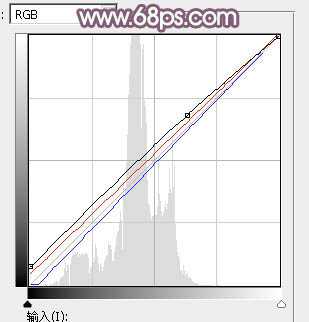
<图15>

<图16>
6、新建一个图层,填充橙黄色:#DEC495,混合模式改为“滤色”,按住Alt键添加图层蒙版,用白色画笔把右上角部分擦出来,效果如下图。

<图17>
7、按Ctrl + J 把当前图层复制一层,不透明度改为:50%,如下图。

<图18>
8、按Ctrl + J 把当前图层复制一层,混合模式改为“柔光”,不透明度改为:100%,效果如下图。这几步给图片右上角增加高光。

<图19> 上一页12 下一页 阅读全文
原图

最终效果

1、打开素材图片,创建可选颜色调整图层,对黄、绿,黑进行调整,参数设置如图1 - 3,效果如图4。这一步给图片增加红褐色。
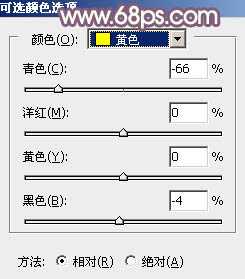
<图1>

<图2>
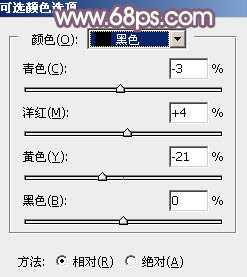
<图3>

<图4>
2、创建曲线调整图层,对RGB、绿,蓝通道进行调整,参数及效果如下图。这一步把暗部颜色调亮一点,并给暗部增加蓝紫色。
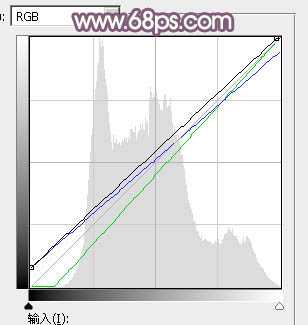
<图5>

<图6>
3、按Ctrl + J 把当前曲线调整图层复制一层,不透明度改为:50%,效果如下图。

<图7>
4、创建可选颜色调整图层,对红、黄、蓝、洋红、白。中性色进行调整,参数设置如图8 - 13,效果如图14。这一步把图片中的暖色调淡,并增加冷色。

<图8>
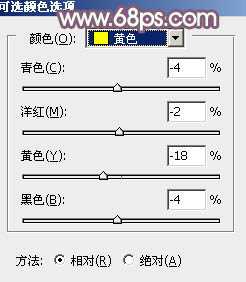
<图9>

<图10>
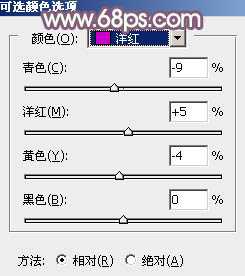
<图11>

<图12>
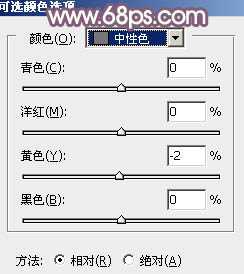
<图13>

<图14>
5、按Ctrl + Alt + 2 调出高光选区,按Ctrl + Shift + I 反选,然后创建曲线调整图层,对RGB、红,蓝通道进行调整,参数及效果如下图。这一步把图片暗部颜色调淡一点。
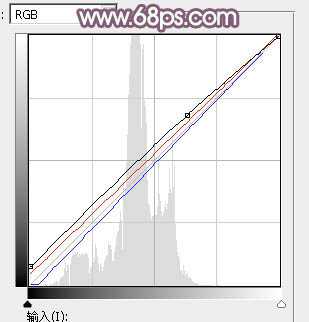
<图15>

<图16>
6、新建一个图层,填充橙黄色:#DEC495,混合模式改为“滤色”,按住Alt键添加图层蒙版,用白色画笔把右上角部分擦出来,效果如下图。

<图17>
7、按Ctrl + J 把当前图层复制一层,不透明度改为:50%,如下图。

<图18>
8、按Ctrl + J 把当前图层复制一层,混合模式改为“柔光”,不透明度改为:100%,效果如下图。这几步给图片右上角增加高光。

<图19> 上一页12 下一页 阅读全文