ps将普通的少女照片制作成非主流效果图的详细步骤
(编辑:jimmy 日期: 2024/12/27 浏览:2)
原图
最终效果图

这照片真不想调什么色了!直接将错就错,搞个非主流效果出来吧!
好,开始吧

1.用剪裁工具,选取自己感兴趣的部分!
2.把图象大小,宽设为220象素,至于高度就随比例而定!

3.进行磨皮,这里本人是用菏达的磨皮滤镜,按个人喜好就好啦!!方法不唯一!

4.磨完皮后,打开“图象-调整-亮度/对比度”参数如图;
5.打开“图象-调整-色彩平衡”参数如图;
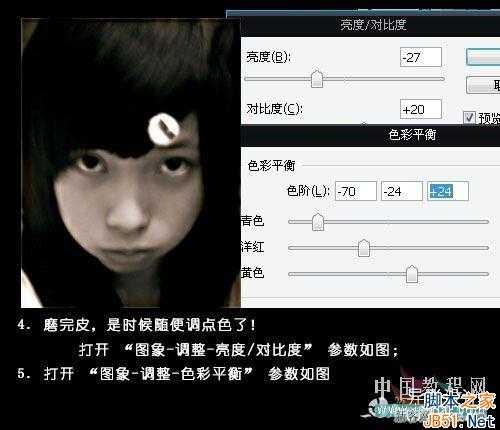
6.新建立一图层,前景色为#EC008C。
7.选择画笔工具,在人物面上画两笔。

8.改变透明度和填充参数,视个人爱好和效果而定。补充:选的画笔最好是带软边的画笔!
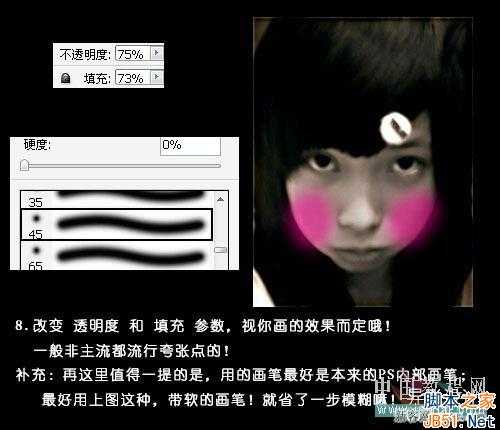
9.用高光背景图片来装饰一番!
10.把图片移动到人物图层上面,适当改变大小,图层模式为变亮;再复制一层高光图层!
打开“编辑-变换-垂直转换”把图层移动到适当位置!

11.同样原理,再找几张黑色高光图片点缀画面! 上一页12 下一页 阅读全文
上一篇:Ps教你快速去掉多余的路人甲
