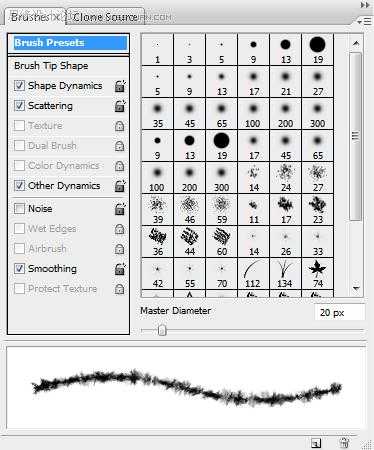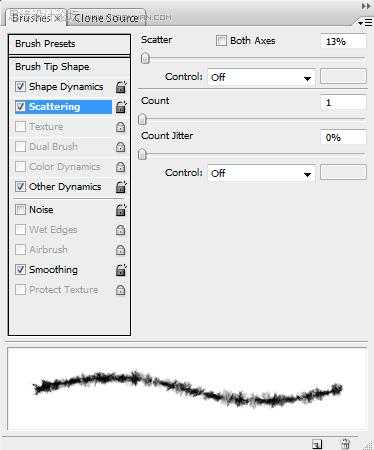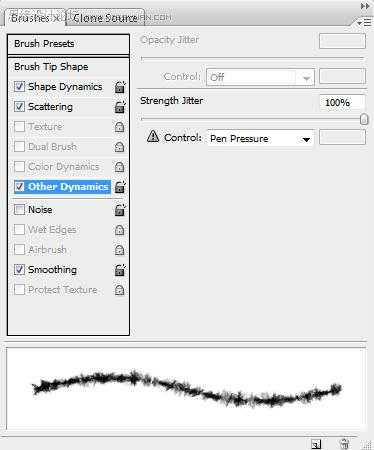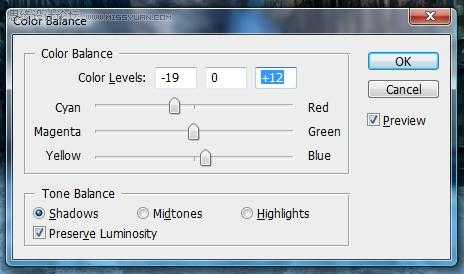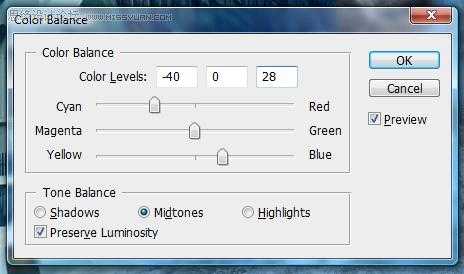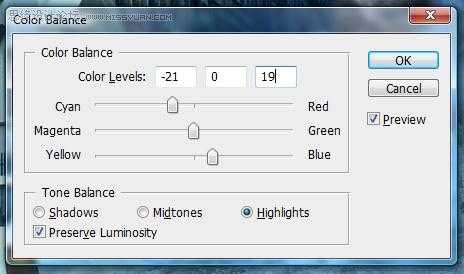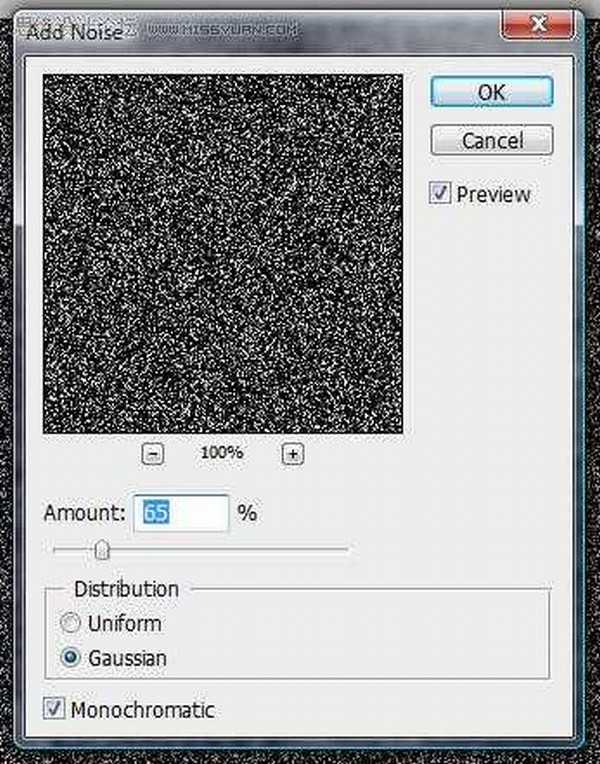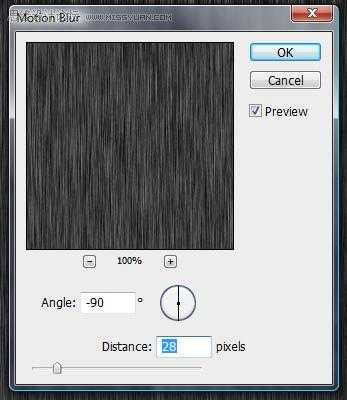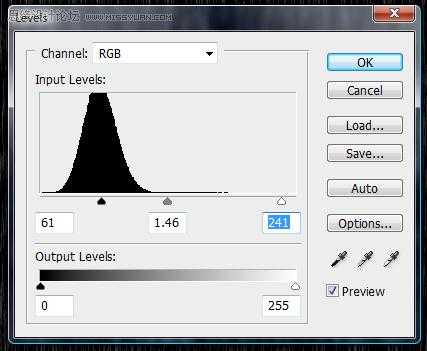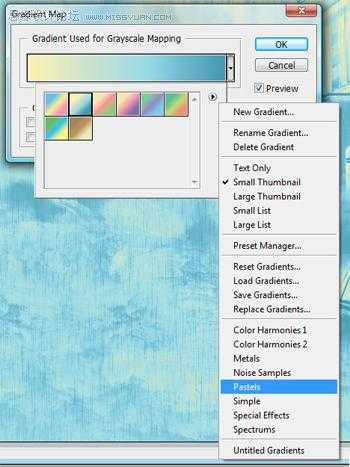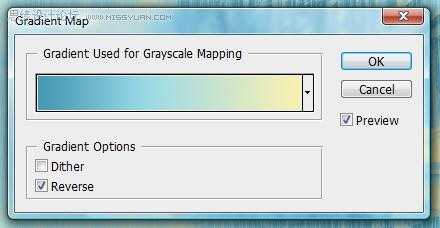ps打造出逼真的城市暴涨洪水场景
(编辑:jimmy 日期: 2024/12/26 浏览:2)
最终效果







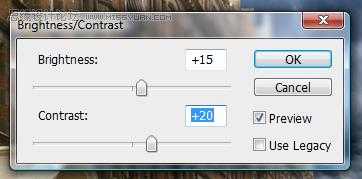
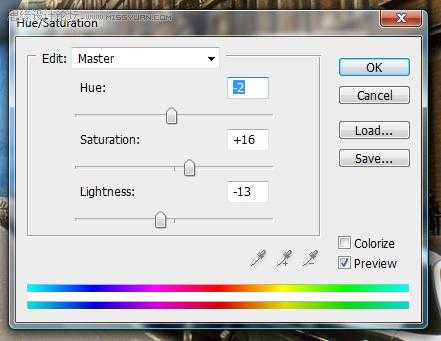













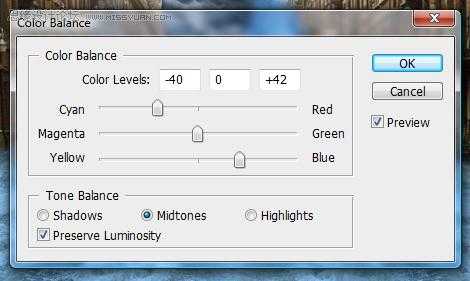
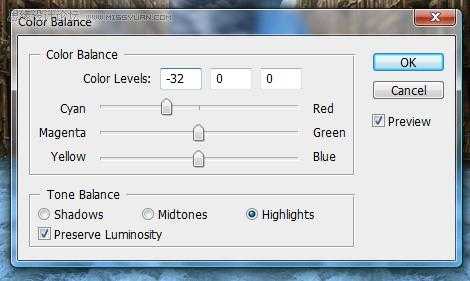


15、然后使用柔的橡皮擦擦除不需要的部分,效果如下。

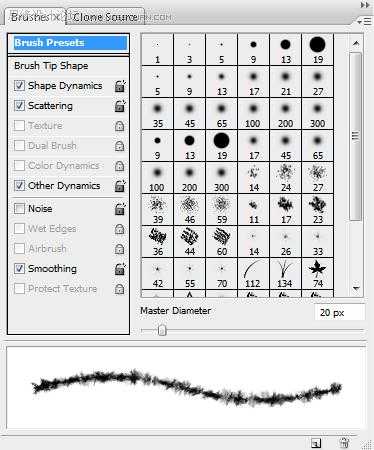
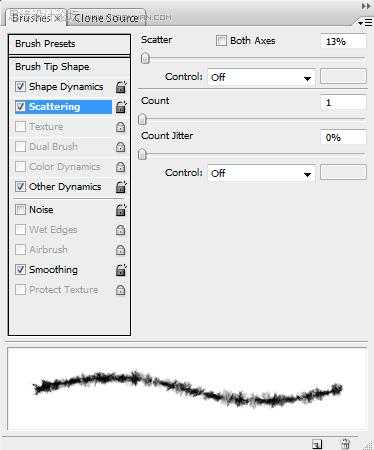
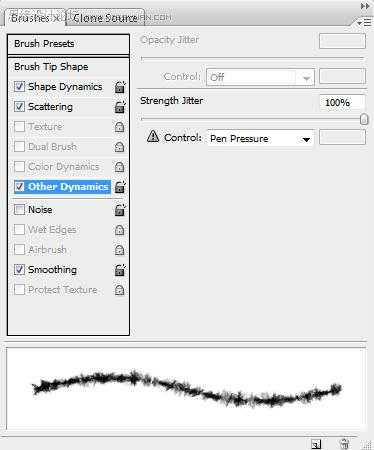

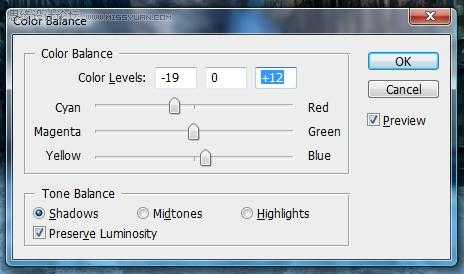
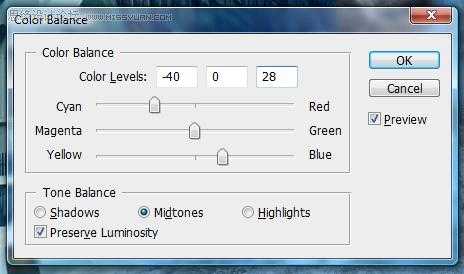
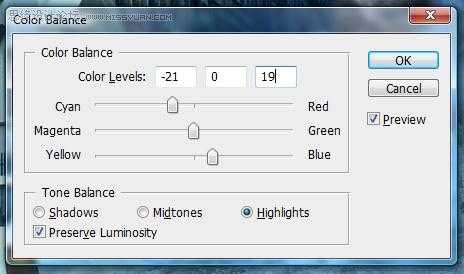








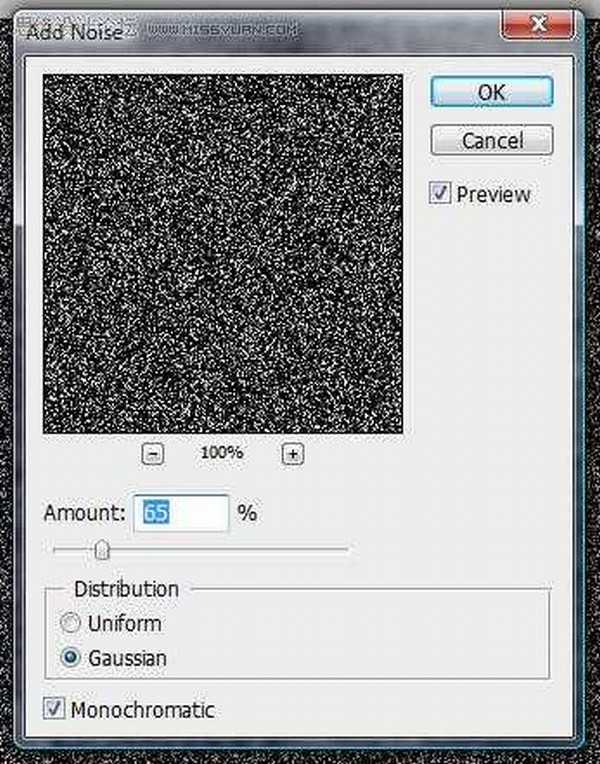
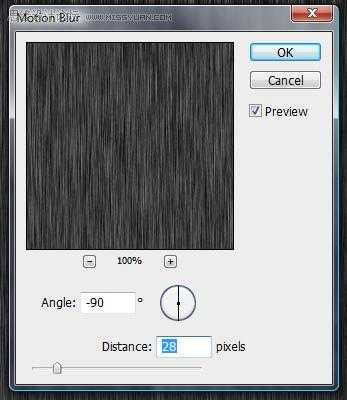
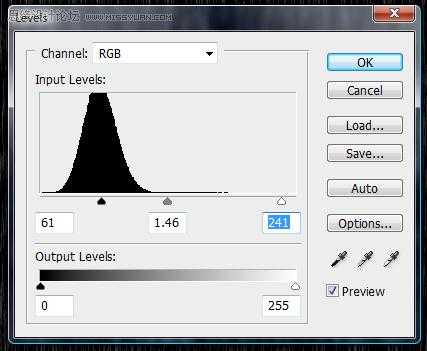




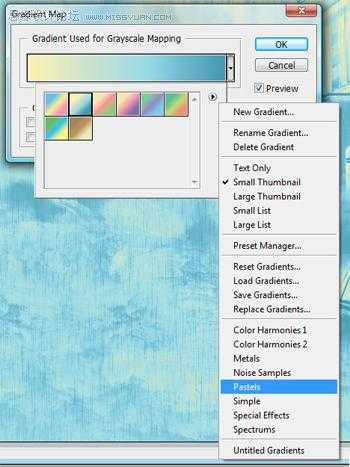
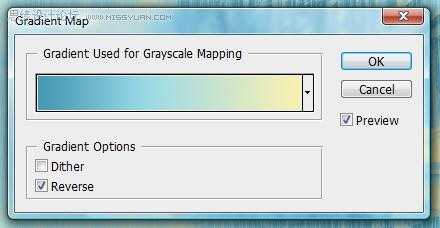









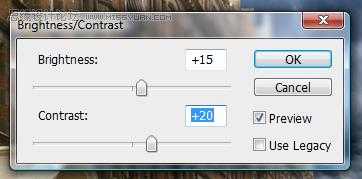
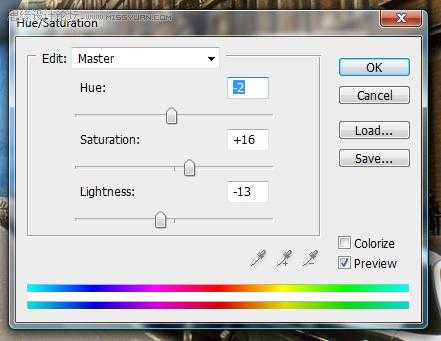













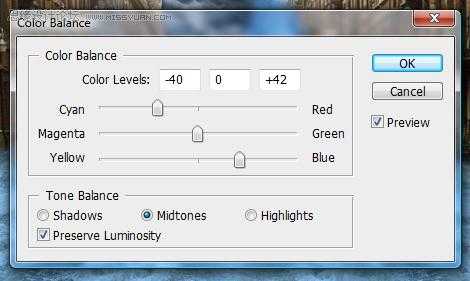
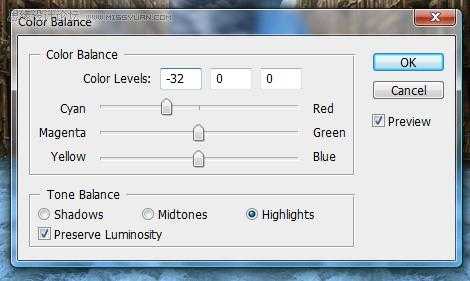


15、然后使用柔的橡皮擦擦除不需要的部分,效果如下。