Photoshop为芦苇中的美女加上柔和的古典冷调粉褐色
(编辑:jimmy 日期: 2024/12/27 浏览:2)
原图

最终效果

1、打开素材图片,创建色相/饱和度调整图层,对绿色进行调整,参数及效果如下图。这一步快速把背景中的绿色转为黄褐色。
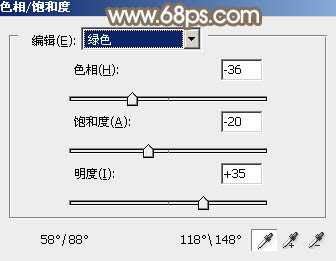
<图1>

<图2>
2、创建可选颜色调整图层,对黄、白、中性色进行调整,参数设置如图3 - 5,效果如图6。这一步减少图片中的黄色,增加褐色。
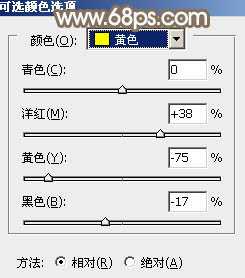
<图3>

<图4>
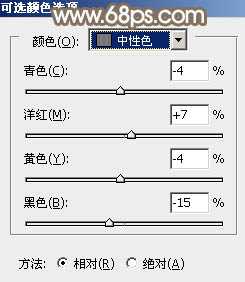
<图5>

<图6>
3、创建可选颜色调整图层,对红、黄、白进行调整,参数设置如图7 - 9,效果如图10。这一步微调图片颜色,并加强高光部分的颜色。
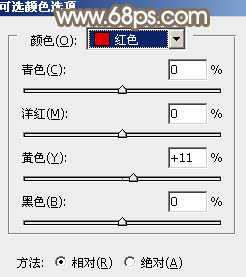
<图7>

<图8>
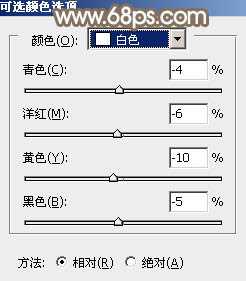
<图9>

<图10>
4、创建色相/饱和度调整图层,对全图进行调整,参数及效果如下图。这一步给图片增加中性色。
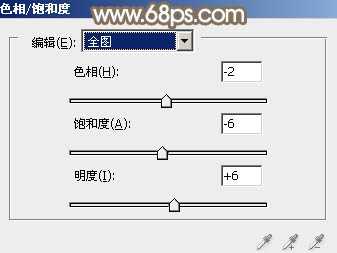
<图11>

<图12>
5、按Ctrl + J 把当前色相/饱和度调整图层复制一层,不透明度改为:50%,效果如下图。

<图13>
6、创建色彩平衡调整图层,对阴影、中间调、高光进行调整,参数设置如图14 - 16,效果如图17。这一步把整体颜色调柔和。

<图14>
上一页12 下一页 阅读全文

最终效果

1、打开素材图片,创建色相/饱和度调整图层,对绿色进行调整,参数及效果如下图。这一步快速把背景中的绿色转为黄褐色。
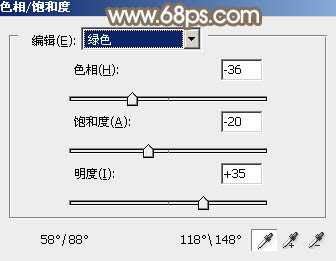
<图1>

<图2>
2、创建可选颜色调整图层,对黄、白、中性色进行调整,参数设置如图3 - 5,效果如图6。这一步减少图片中的黄色,增加褐色。
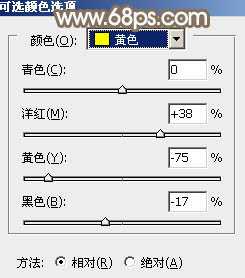
<图3>

<图4>
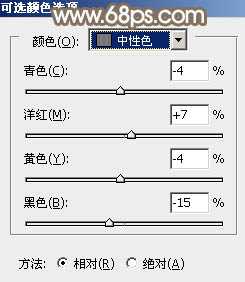
<图5>

<图6>
3、创建可选颜色调整图层,对红、黄、白进行调整,参数设置如图7 - 9,效果如图10。这一步微调图片颜色,并加强高光部分的颜色。
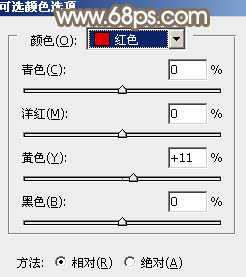
<图7>

<图8>
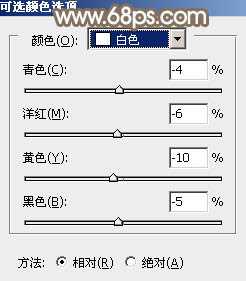
<图9>

<图10>
4、创建色相/饱和度调整图层,对全图进行调整,参数及效果如下图。这一步给图片增加中性色。
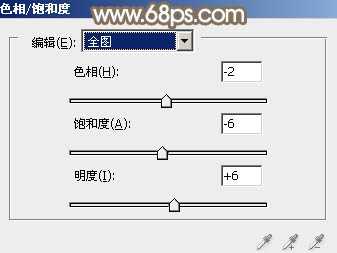
<图11>

<图12>
5、按Ctrl + J 把当前色相/饱和度调整图层复制一层,不透明度改为:50%,效果如下图。

<图13>
6、创建色彩平衡调整图层,对阴影、中间调、高光进行调整,参数设置如图14 - 16,效果如图17。这一步把整体颜色调柔和。

<图14>
上一页12 下一页 阅读全文