Photoshop将草地上的美女打造甜美的淡调蓝黄色
(编辑:jimmy 日期: 2024/12/27 浏览:2)
原图

最终效果

1、打开素材图片,创建可选颜色调整图层,对黄、绿、洋红、白进行调整,参数设置如图1 - 4,效果如图5。这一步把背景部分的绿色转为橙黄色。
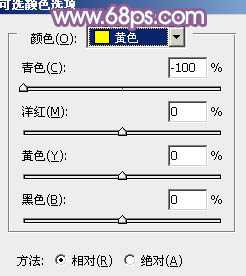
<图1>

<图2>
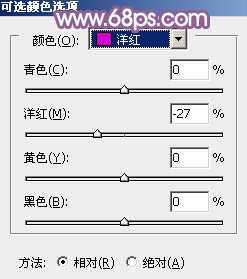
<图3>

<图4>

<图5>
2、按Ctrl + J 把当前可选颜色调整图层复制一层,不透明度改为:50%,效果如下图。

<图6>
3、创建曲线调整图层,对绿,蓝通道进行调整,参数及效果如下图。这一步给图片暗部增加蓝紫色。
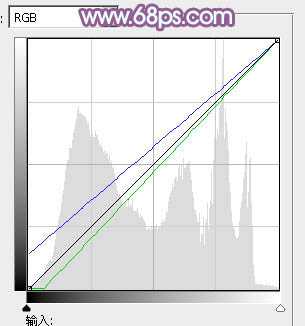
<图7>

<图8>
4、创建可选颜色调整图层,对红色进行调整,参数及效果如下图。这一步把图片中的红色转为橙红色。
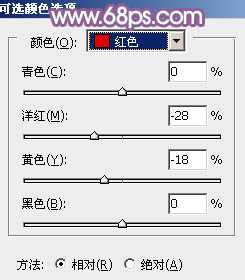
<图9>

<图10>
5、按Ctrl + Alt + 2 调出高光选区,按Ctrl + Shift + I 反选,然后创建曲线调整图层,对RGB、绿、蓝通道进行调整,参数设置如图11,确定后把图层不透明度改为:50%,效果如图12。这一步稍微加深暗部,同时给暗部增加蓝色。
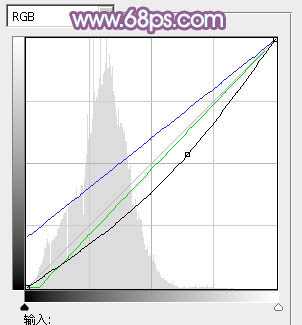
<图11>

<图12>
6、创建渐变映射调整图层,颜色设置如图13,确定后把图层不透明度改为:30%,效果如图14。这一步适当降低图片饱和度,减少杂色。

<图13>

<图14>
7、创建曲线调整图层,对红、绿、蓝通道进行调整,参数设置如图15 - 17,效果如图18。这一步主要给图片增加蓝色。
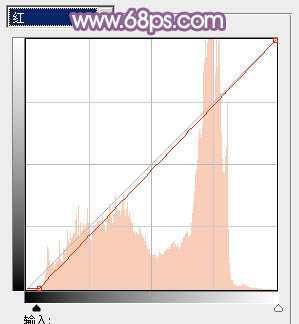
<图15>
上一页12 下一页 阅读全文

最终效果

1、打开素材图片,创建可选颜色调整图层,对黄、绿、洋红、白进行调整,参数设置如图1 - 4,效果如图5。这一步把背景部分的绿色转为橙黄色。
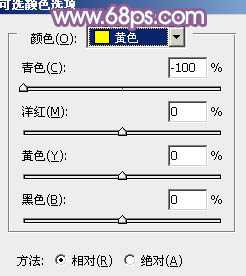
<图1>

<图2>
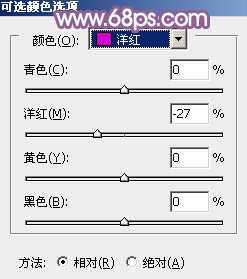
<图3>

<图4>

<图5>
2、按Ctrl + J 把当前可选颜色调整图层复制一层,不透明度改为:50%,效果如下图。

<图6>
3、创建曲线调整图层,对绿,蓝通道进行调整,参数及效果如下图。这一步给图片暗部增加蓝紫色。
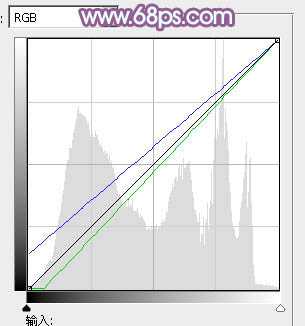
<图7>

<图8>
4、创建可选颜色调整图层,对红色进行调整,参数及效果如下图。这一步把图片中的红色转为橙红色。
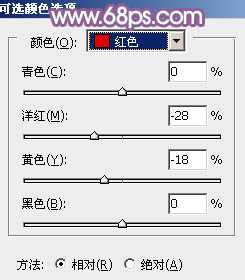
<图9>

<图10>
5、按Ctrl + Alt + 2 调出高光选区,按Ctrl + Shift + I 反选,然后创建曲线调整图层,对RGB、绿、蓝通道进行调整,参数设置如图11,确定后把图层不透明度改为:50%,效果如图12。这一步稍微加深暗部,同时给暗部增加蓝色。
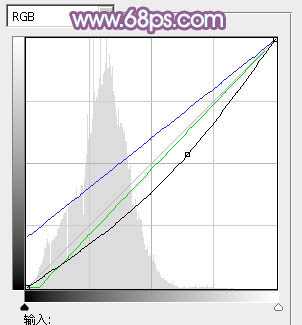
<图11>

<图12>
6、创建渐变映射调整图层,颜色设置如图13,确定后把图层不透明度改为:30%,效果如图14。这一步适当降低图片饱和度,减少杂色。

<图13>

<图14>
7、创建曲线调整图层,对红、绿、蓝通道进行调整,参数设置如图15 - 17,效果如图18。这一步主要给图片增加蓝色。
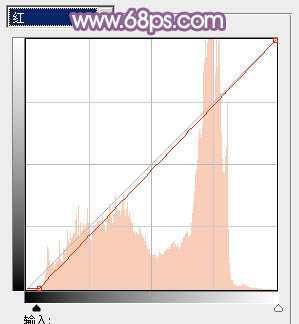
<图15>
上一页12 下一页 阅读全文