PS为美女人像图片添加小元素制作成创意梦幻效果
(编辑:jimmy 日期: 2025/1/11 浏览:2)
我很偏爱通过后期处理将一些创意元素加入到人像摄影的画面中,有些人看到那些梦幻的画面觉得后期处理一定很难,其实不然。前面一节中介绍了调色和修图的操作方法,接下来我们将要讲解如何利用后期处理为画面添加一些生动、有 趣的小元素,以使画面效果更加完美。
1. 在Photoshop中打开要合成的照片。这张照片已经调整过颜色,下面将要进行元素合成的操作。

2. 找到合适的合成背景图,在本例中,我们选用了带有复古感觉的花纹图案背景,如上图所示。

3. 把选中的背景图案拖动到原照片文件上,使其完全覆盖住原照片。在Photoshop的菜单栏中单击“窗口”命令,展开下级菜单。
4 . 在“窗口”的下级菜单中选择“图层”命令,打开“图层”面板。
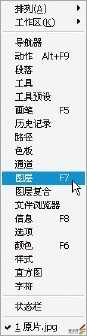
5. 在“图层”面板中,可以看到花纹图案背景在原始照片图层的上面,如左图所示。

6. 单击“图层”面板上的“设置图层的混合模式”下拉按钮,弹出下拉菜单。

7. 在下拉菜单中选择“叠加”命令。
在下拉菜单中选择“叠加”命令。

8. 单击“图层”面板下方的“添加蒙版”按钮,为“花纹背景”图层添加蒙版。

9. 在工具栏窗口中选择“画笔工具”。

10. 在“花纹背景”图层的“蒙版”里,用“画笔工具”涂出下层的人物。

初步合成后的图片。
11. 下面,我们再找出一个星光的PSD分层素材,如图所示。


12. 把星光素材拖动到照片中人物手持的魔法棒处,如上图所示。
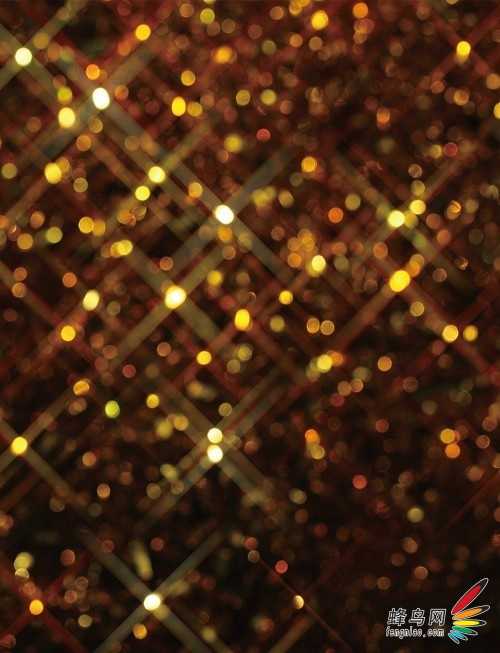
13. 为了进一步增加气氛,我们再找一张闪闪发光的背景图,如上图所示。
1 4 . 把闪闪发光的背景图拖动到原照片文件上,使其完全覆盖住原照片。单击“图层”面板上的“设置图层的混合模式”下拉按钮,展开下拉菜单。


15. 在下拉菜单中选择“变亮”命令。
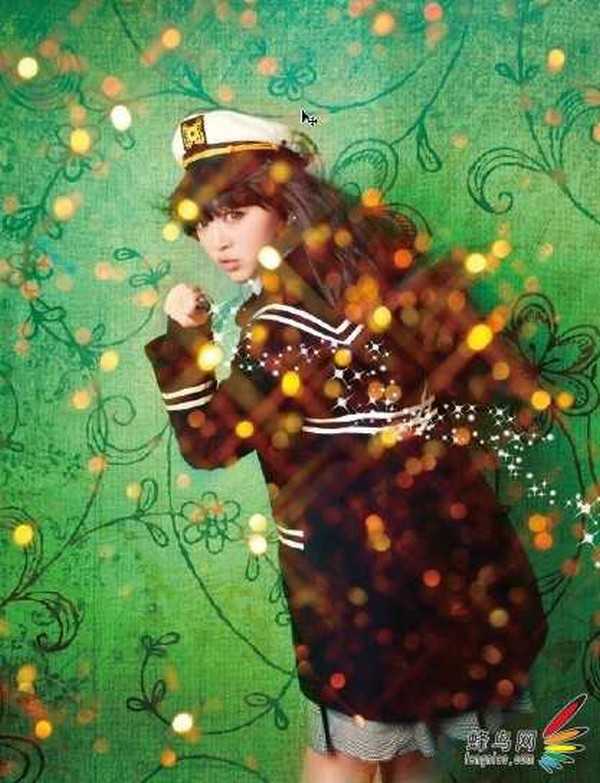
16. 上图为调整完图层的混合模式后照片的效果。
17. 单击“图层”面板下方的“添加蒙版”按钮,为闪闪发光的背景图层添加蒙版。

18. 用“画笔工具”在闪闪发光的背景图层的“蒙版”里涂去多余的亮光,画面的合成操作就完成了,效果如图所示。

合成以后的画面效果很奇幻吧?并且,操作步骤也并不难。本书中还有很多效果奇幻的照片也是运用合成手法制作而成的。只要愿意尝试,大家都可以制作出好的创意人像作品。
1. 在Photoshop中打开要合成的照片。这张照片已经调整过颜色,下面将要进行元素合成的操作。

2. 找到合适的合成背景图,在本例中,我们选用了带有复古感觉的花纹图案背景,如上图所示。

3. 把选中的背景图案拖动到原照片文件上,使其完全覆盖住原照片。在Photoshop的菜单栏中单击“窗口”命令,展开下级菜单。
4 . 在“窗口”的下级菜单中选择“图层”命令,打开“图层”面板。
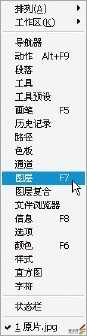
5. 在“图层”面板中,可以看到花纹图案背景在原始照片图层的上面,如左图所示。

6. 单击“图层”面板上的“设置图层的混合模式”下拉按钮,弹出下拉菜单。

7. 在下拉菜单中选择“叠加”命令。
在下拉菜单中选择“叠加”命令。

8. 单击“图层”面板下方的“添加蒙版”按钮,为“花纹背景”图层添加蒙版。

9. 在工具栏窗口中选择“画笔工具”。

10. 在“花纹背景”图层的“蒙版”里,用“画笔工具”涂出下层的人物。

初步合成后的图片。
11. 下面,我们再找出一个星光的PSD分层素材,如图所示。


12. 把星光素材拖动到照片中人物手持的魔法棒处,如上图所示。
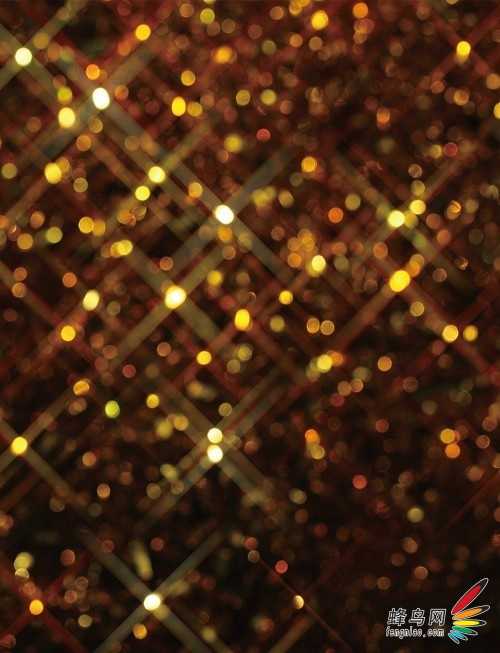
13. 为了进一步增加气氛,我们再找一张闪闪发光的背景图,如上图所示。
1 4 . 把闪闪发光的背景图拖动到原照片文件上,使其完全覆盖住原照片。单击“图层”面板上的“设置图层的混合模式”下拉按钮,展开下拉菜单。


15. 在下拉菜单中选择“变亮”命令。
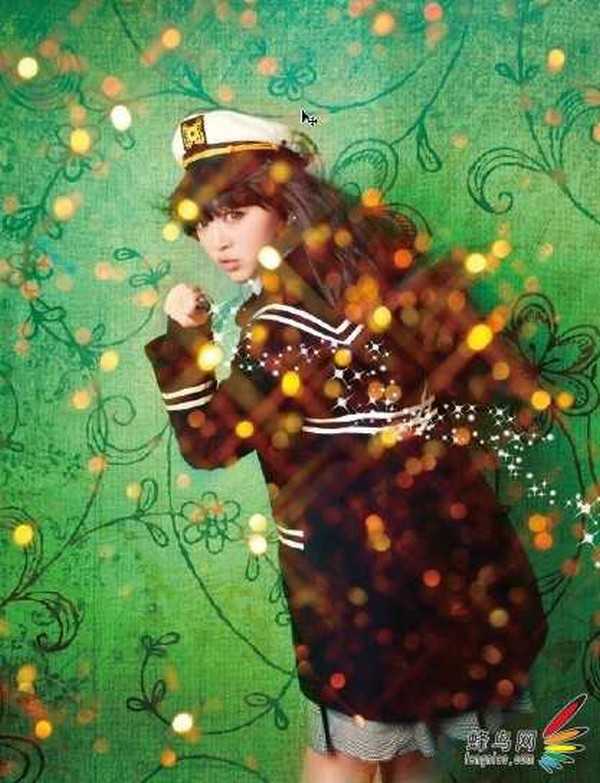
16. 上图为调整完图层的混合模式后照片的效果。
17. 单击“图层”面板下方的“添加蒙版”按钮,为闪闪发光的背景图层添加蒙版。

18. 用“画笔工具”在闪闪发光的背景图层的“蒙版”里涂去多余的亮光,画面的合成操作就完成了,效果如图所示。

合成以后的画面效果很奇幻吧?并且,操作步骤也并不难。本书中还有很多效果奇幻的照片也是运用合成手法制作而成的。只要愿意尝试,大家都可以制作出好的创意人像作品。