Photoshop做彩色黑白色并存图片的处理技巧
(编辑:jimmy 日期: 2025/1/9 浏览:2)
1、打开PS,然后放入这个准备P的图片。

2、CTRL+J 增加多一个图层,我们来作为PS时的预备图层,便于操作。
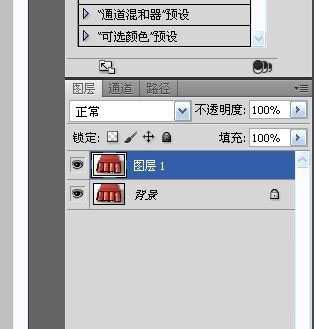
3、然后用魔法棒,设置好参数,对需要的图形就行选择。
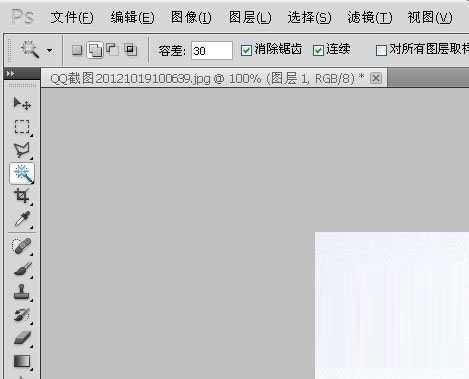
4先用背景橡皮擦选定前景色和后景色(选颜色最深的地方),然后适当的调整容差,既不伤到前景色又能擦掉后景色,然后用魔棒选取要扣除的区域(背景橡皮擦擦过的地方选取不到),再扩展和羽化(随意),再按DELETE。
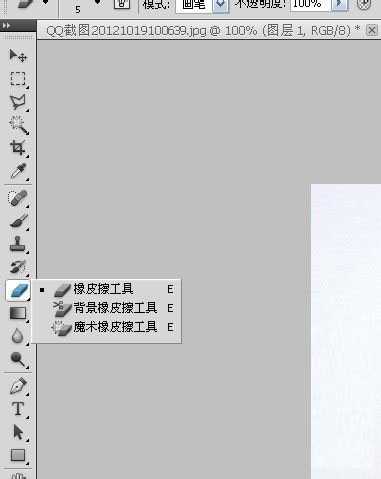
5、当然可以用套索功能一起栓管齐下,来勾画这个图形的轮廓出来。
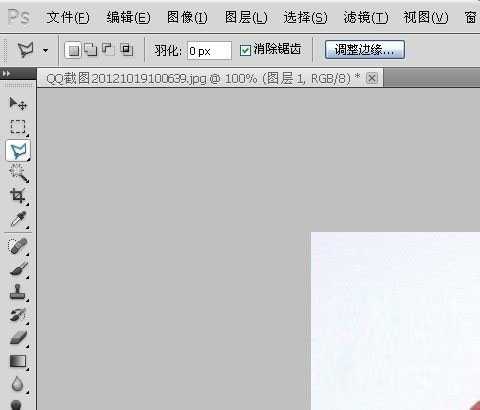
6、无论你用什么方法,记得要给20-40左右的羽化,这样没那么生硬,具体参数,可以根据图片颜色形状实际发生。

7、我们经过勾画的香烟轮廓就出来了,大家细心点就好办。边缘地方可以进行放大来慢慢操作。


8、如果感觉选好了形状,我们可以点击工具,选择新建图层中下面的黑白色处理。
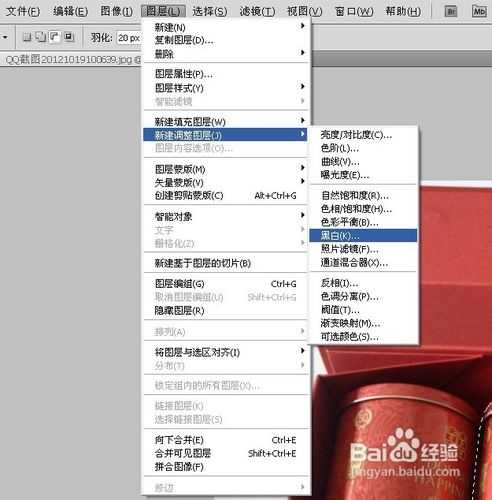
9、会弹出一个框,里面是控制的参数,我们默认可以了,如果需要玩深入一些,可以操控这里。
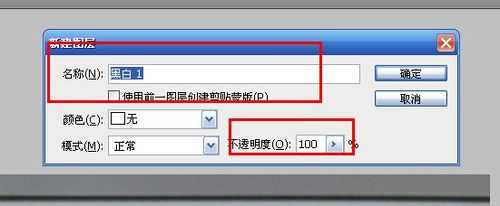
10、控制参数我们这里分析下:名称大家都知道,颜色可以选择其他的,比如蓝色也行,模式是正常,不透明度这个要说下,这个地方可以控制黑白色的浓度,100是最大,可以缩减,当然黑白的浓度也会慢慢的淡化。下面我给出一个浓度是50,还有个是100的,大家对比看看,是不是非常的明显呢,这个根据自己需要来调整。


11、用橡皮檫,对边缘细分溢出来部分搽掉。

12、对图层进行一个曲线控制,更具有饱和度。

13、对图层进行合并。
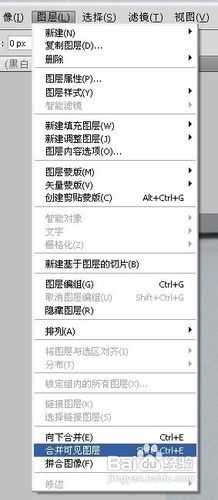
14、得出最终成品图片如下
