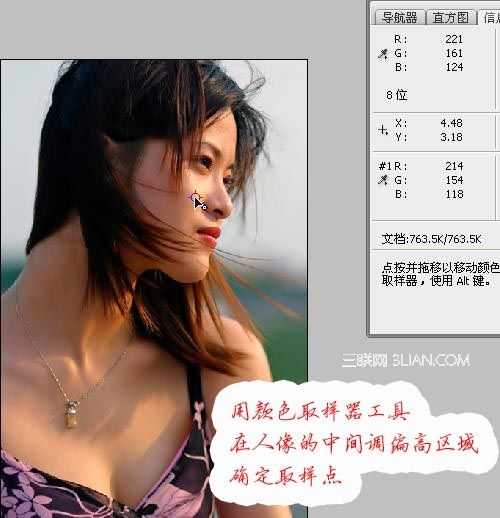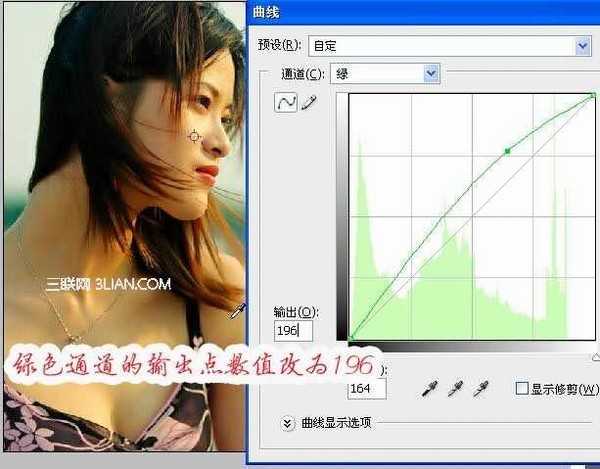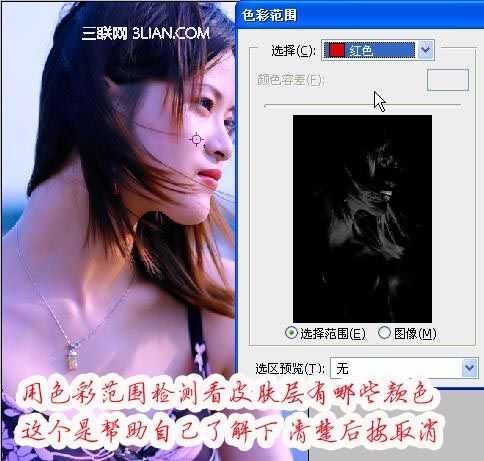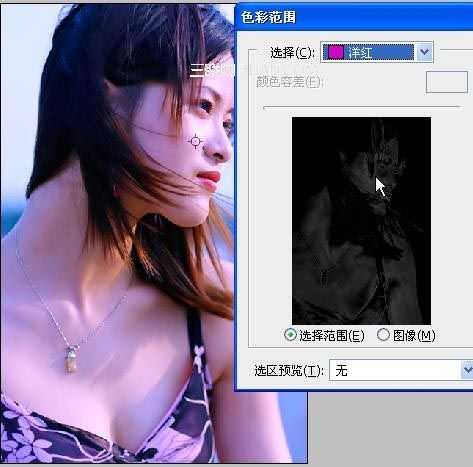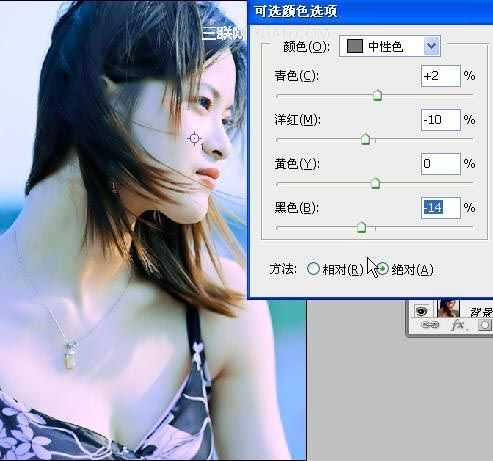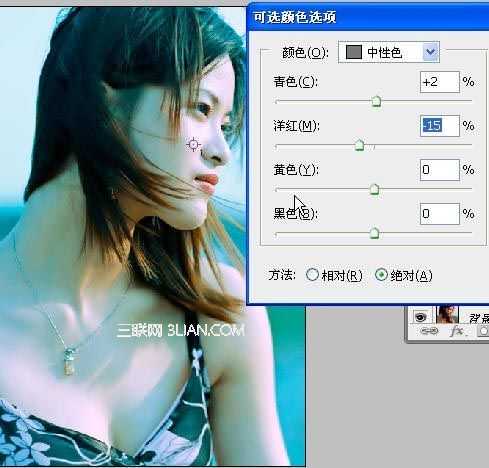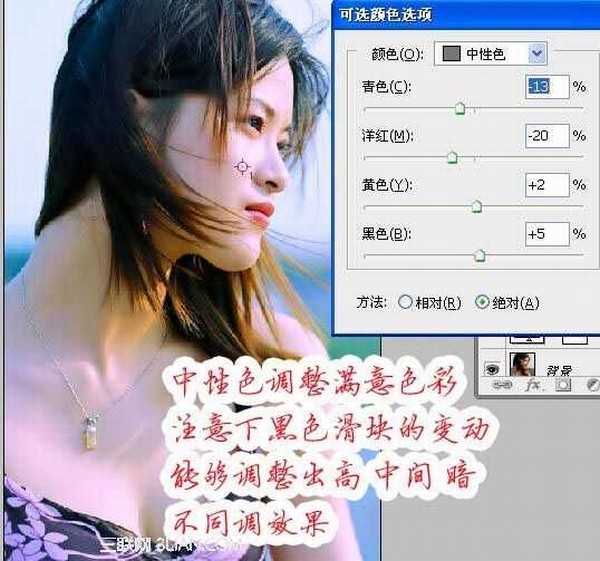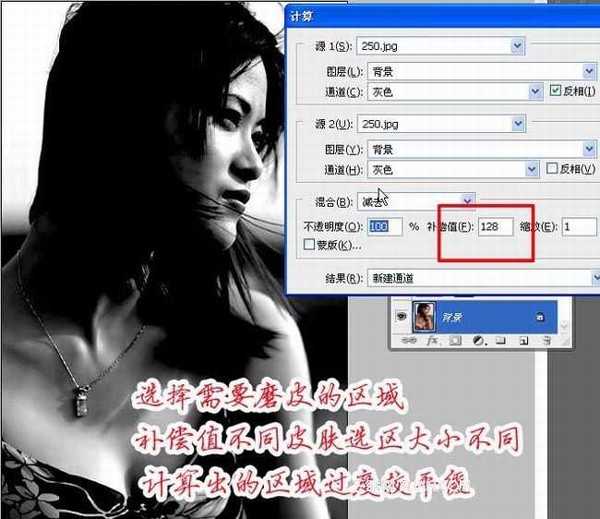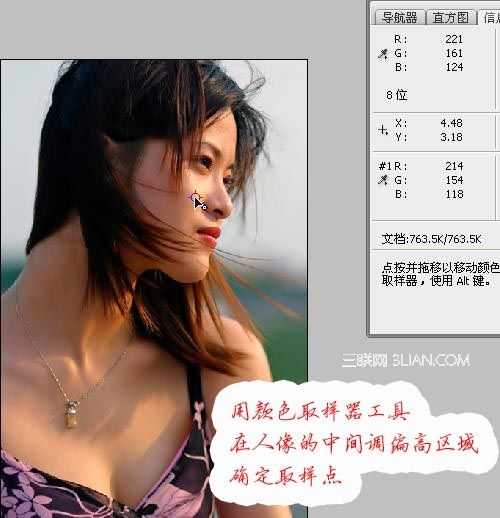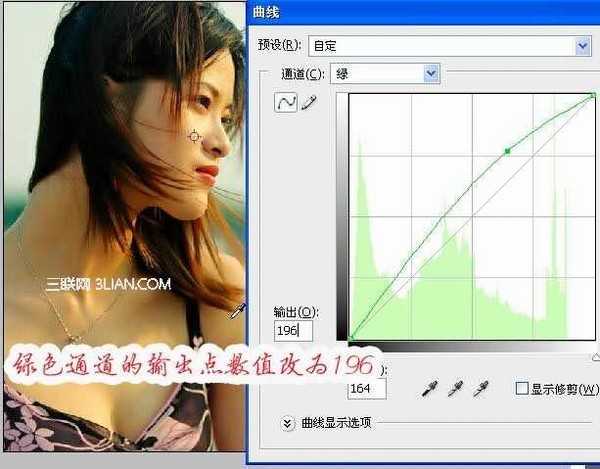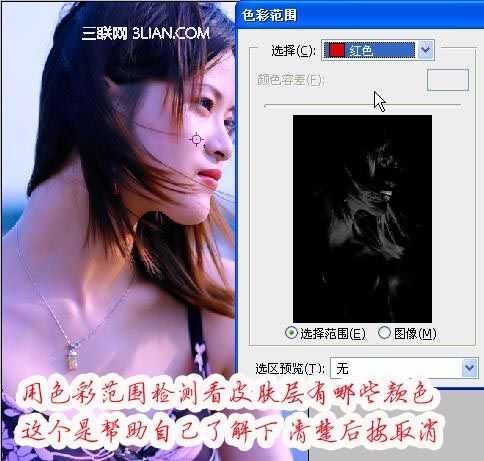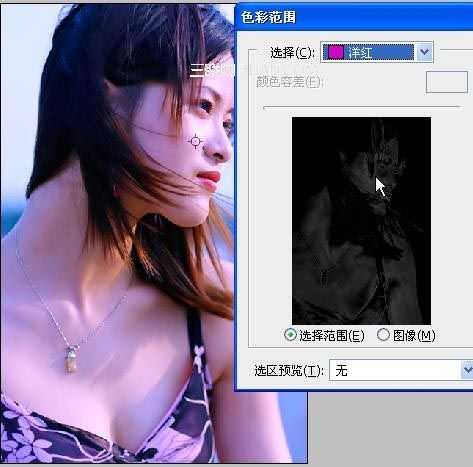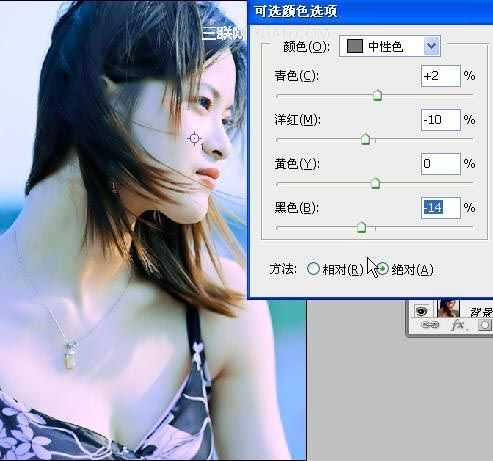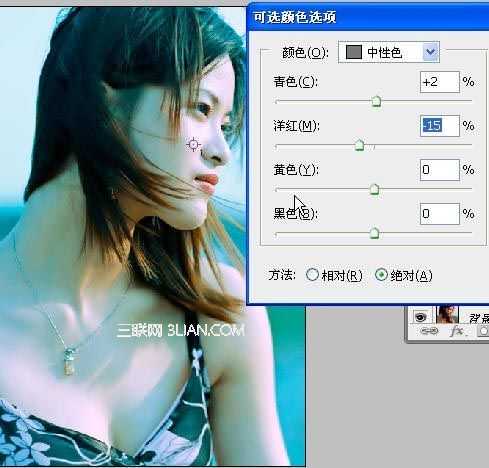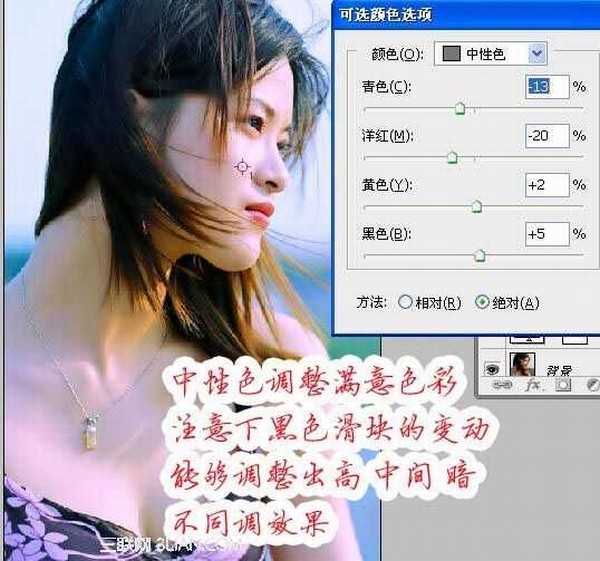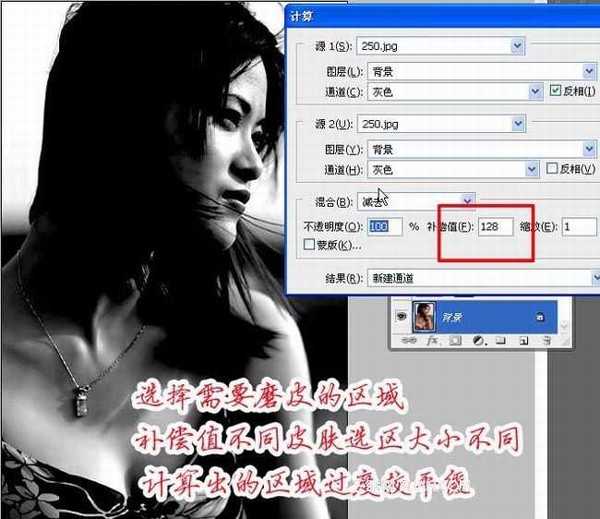Photoshop将偏黄偏暗MM打造细腻光滑的肤色
(编辑:jimmy 日期: 2024/12/27 浏览:2)
原图