Photoshop为室内人像调出华丽柔美的暗褐色
(编辑:jimmy 日期: 2024/12/28 浏览:2)
原图

最终效果

1、首先针对画面背景过于抢眼的青色进行调整,打开"色相/饱和度"工具,选择"青色",调整饱和度为-65,这样可以避免背景颜色过于突出,影响主体人物。

2、打开"选择/色彩范围",选取高光部分,添加"颜色填充"图层,选择一个淡绿色,参数见下图,用绿色给高光部位进行填充,然后将图层混合模式调整为"线性减淡",调整图层不透明为33%,让景与人融合的更加自然。

3、盖印图层,应用"图像/调整/渐变映射",选择由黑到白的灰度渐变,图层混合模式调整为"亮度",这步操作的目的是去除增加照片的对比度,使画面更有层次感。
注:"渐变映射"可以将相等的图像灰度范围映射到指定的渐变填充色,比如指定双色渐变填充,在图像中的阴影映射到渐变填充的一个端点颜色,高光映射到另一个端点颜色,而中间调映射到两个端点颜色之间的渐变。
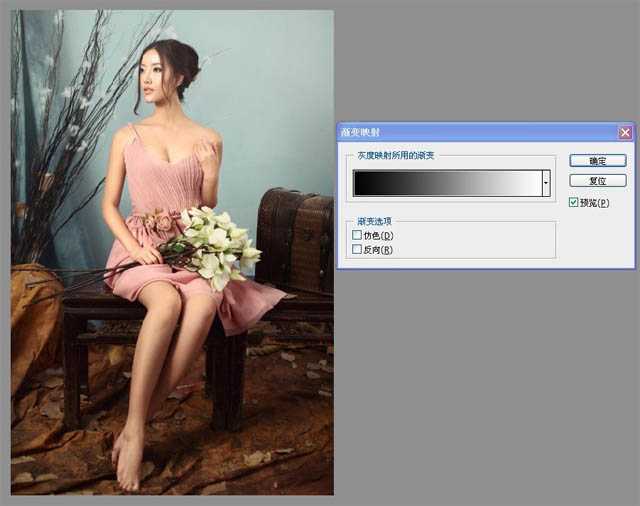
4、打开"图像/调整/曝光度",调整曝光度0.00、位移+0.0080、Gamma Correction 1.00,添加图层蒙版,填充黑色,将暗部擦出来,这样可以给暗部蒙上一层灰度,让黑死的地方不那么生硬。

5、接下来营造画面的梦幻效果。盖印一个图层,选择"滤镜/模糊/高斯模糊",添加图层蒙版,填充黑色,将人物主体用白色"画笔"擦出来。

6、继续调整画面色调,添加"可选颜色"调整图层,选择"红色",加青、减洋红、减黄、减黑,调整参数如下图,目的是使人物肤色和服装更加清透、自然。 同样用蒙版把暗部的细节擦出来,细节明度变高,整体融合自然,空间景深感就体现出来了。
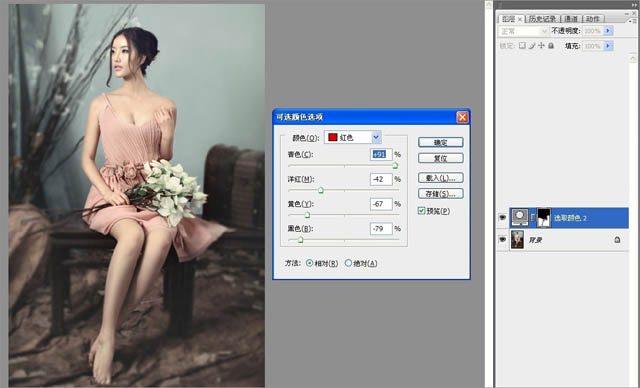
7、新建一个图层,设置前景色选择一种明亮的米色,用画笔涂抹出人物的皮肤部分,并将图层混合模式改为"柔光",使人物肤色更加水嫩、白皙。

8、盖印一个图层,再次利用"高斯模糊"工具把背景杂乱的部分进行模糊处理,以突出主体人物与整体的梦幻感。
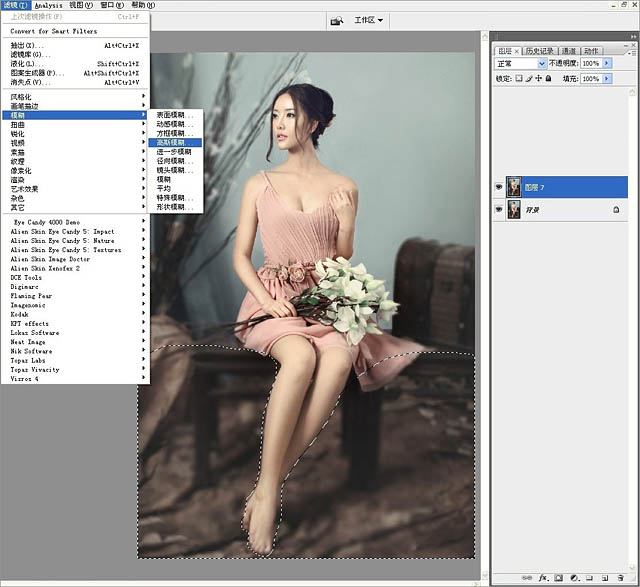
9、最后再调整一下画面高光部分的色调,打开"色彩平衡"工具,选择"高光",稍稍加一些黄色,参数如下图,目的是使照片中的高光部分更暖一些。

最终效果:


最终效果

1、首先针对画面背景过于抢眼的青色进行调整,打开"色相/饱和度"工具,选择"青色",调整饱和度为-65,这样可以避免背景颜色过于突出,影响主体人物。

2、打开"选择/色彩范围",选取高光部分,添加"颜色填充"图层,选择一个淡绿色,参数见下图,用绿色给高光部位进行填充,然后将图层混合模式调整为"线性减淡",调整图层不透明为33%,让景与人融合的更加自然。

3、盖印图层,应用"图像/调整/渐变映射",选择由黑到白的灰度渐变,图层混合模式调整为"亮度",这步操作的目的是去除增加照片的对比度,使画面更有层次感。
注:"渐变映射"可以将相等的图像灰度范围映射到指定的渐变填充色,比如指定双色渐变填充,在图像中的阴影映射到渐变填充的一个端点颜色,高光映射到另一个端点颜色,而中间调映射到两个端点颜色之间的渐变。
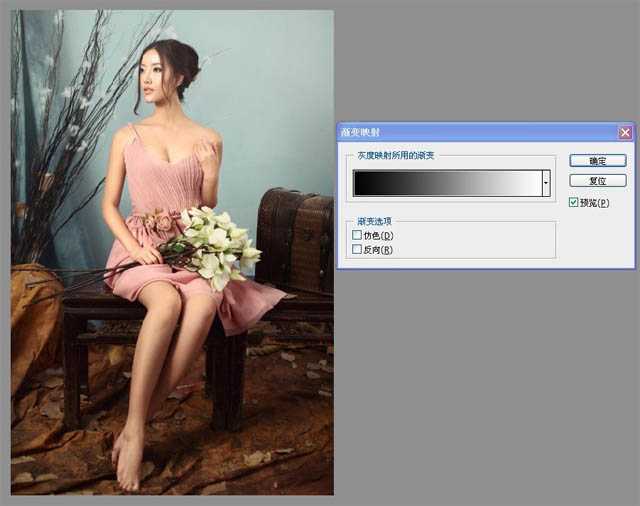
4、打开"图像/调整/曝光度",调整曝光度0.00、位移+0.0080、Gamma Correction 1.00,添加图层蒙版,填充黑色,将暗部擦出来,这样可以给暗部蒙上一层灰度,让黑死的地方不那么生硬。

5、接下来营造画面的梦幻效果。盖印一个图层,选择"滤镜/模糊/高斯模糊",添加图层蒙版,填充黑色,将人物主体用白色"画笔"擦出来。

6、继续调整画面色调,添加"可选颜色"调整图层,选择"红色",加青、减洋红、减黄、减黑,调整参数如下图,目的是使人物肤色和服装更加清透、自然。 同样用蒙版把暗部的细节擦出来,细节明度变高,整体融合自然,空间景深感就体现出来了。
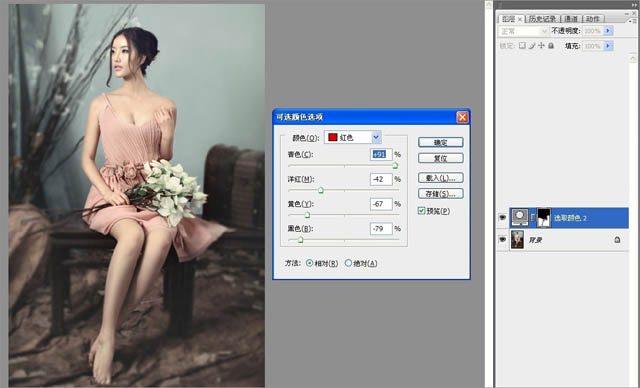
7、新建一个图层,设置前景色选择一种明亮的米色,用画笔涂抹出人物的皮肤部分,并将图层混合模式改为"柔光",使人物肤色更加水嫩、白皙。

8、盖印一个图层,再次利用"高斯模糊"工具把背景杂乱的部分进行模糊处理,以突出主体人物与整体的梦幻感。
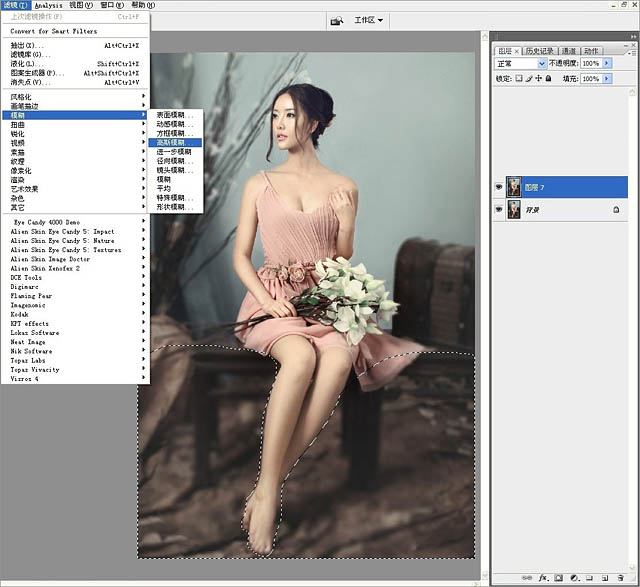
9、最后再调整一下画面高光部分的色调,打开"色彩平衡"工具,选择"高光",稍稍加一些黄色,参数如下图,目的是使照片中的高光部分更暖一些。

最终效果:
