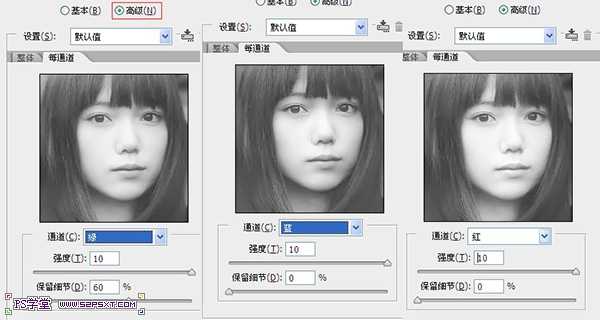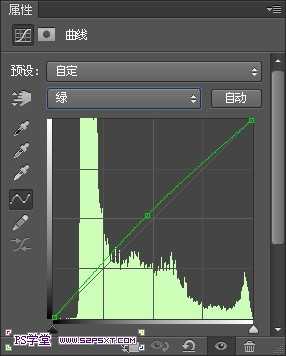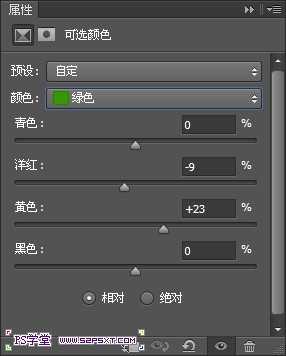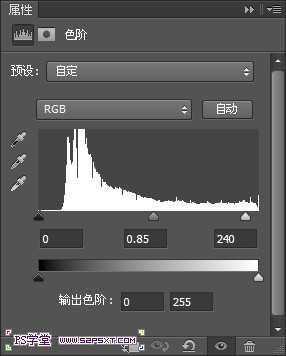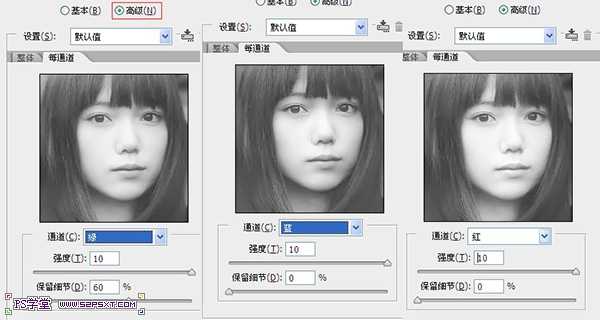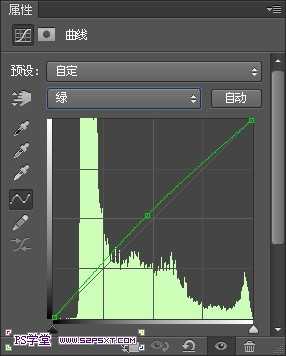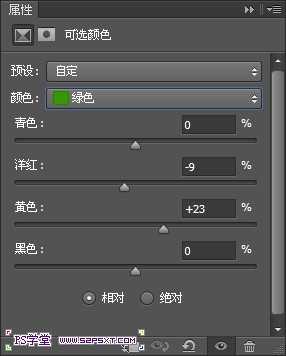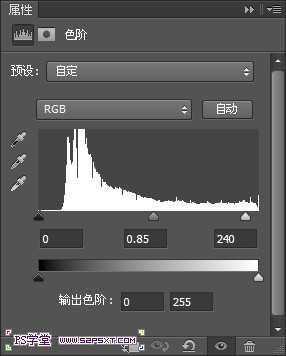PS快速的处理暗沉杂质的人物图片
(编辑:jimmy 日期: 2024/12/28 浏览:2)
1.打开人物图层,我觉得整体太暗,往往第一步我都喜欢复制人物图层,改变人物图层模式,尝试着看看有没有什么好的效果。这里也一样,我复制一层,改模式为滤色,会发现整个图片亮度提升了。