Photoshop为美女人像脸部图片磨皮教程
(编辑:jimmy 日期: 2024/12/28 浏览:2)
本教程主要使用Photoshop给美女人像照片磨皮处理,这篇教程是比较基础的磨皮教程,没有用到什么难度的操作,但效果却很好看。
效果:

下面是效果图

1.打开素材,我们会发现整体有点偏暗,我们需要加亮它。执行图象--调整--曲线,具体自己把握以下,大致效果如下:

2.选择污点修复画笔工具,设置如下,将任务的痣点干净。

3.将画布上面的杂物和底部人物的腿都用图章盖掉。(当然具体怎么操作可以自己琢磨,我这里用到了cs5里面的填充--内容识别功能,会方便很多)

4.复制一次人图层,我们在副本上执行滤镜--模糊--表面模糊,我们会发现皮肤会非常干净。但效果太过,我们将填充改为50%。

5.仔细看我们会发现,上一步的模糊,将头发以及其他地方的细节也模糊掉了。我们给副本图层添加图层蒙版,用柔软的黑色画笔进行相应的擦拭。(白色部分进行蒙版擦拭)
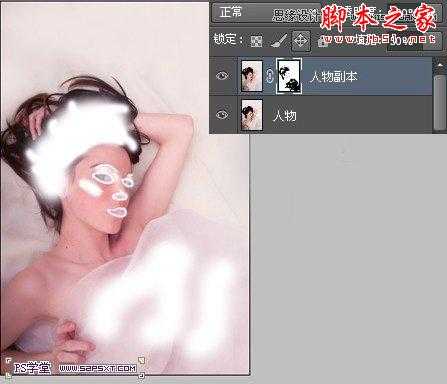
6.ctrl+shift+alt+E盖印图层,我们复制一次盖印图层,将皮肤部分作出选区,羽化,高斯模糊,将图层改为柔光,不透明度30%。


7.我们最后做调整,再次盖印图层。新建图层编辑填充50%灰色,模式叠加。用加深减淡工具,对人物脸部做整体的修饰,白色部分,我们用减淡工具,曝光度2-5%左右进行涂抹。黑色部分我们会加深工具,曝光度5-7%进行涂抹。


最终效果图
这篇教程是比较基础的磨皮教程,没有用到什么难度的操作,但效果却很好看。
效果:

1.打开素材,我们会发现整体有点偏暗,我们需要加亮它。执行图象--调整--曲线,具体自己把握以下,大致效果如下:

2.选择污点修复画笔工具,设置如下,将任务的痣点干净。

3.将画布上面的杂物和底部人物的腿都用图章盖掉。(当然具体怎么操作可以自己琢磨,我这里用到了cs5里面的填充--内容识别功能,会方便很多)

4.复制一次人图层,我们在副本上执行滤镜--模糊--表面模糊,我们会发现皮肤会非常干净。但效果太过,我们将填充改为50%。

5.仔细看我们会发现,上一步的模糊,将头发以及其他地方的细节也模糊掉了。我们给副本图层添加图层蒙版,用柔软的黑色画笔进行相应的擦拭。(白色部分进行蒙版擦拭)
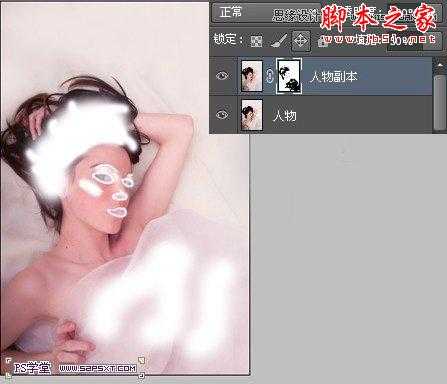
6.ctrl+shift+alt+E盖印图层,我们复制一次盖印图层,将皮肤部分作出选区,羽化,高斯模糊,将图层改为柔光,不透明度30%。


7.我们最后做调整,再次盖印图层。新建图层编辑填充50%灰色,模式叠加。用加深减淡工具,对人物脸部做整体的修饰,白色部分,我们用减淡工具,曝光度2-5%左右进行涂抹。黑色部分我们会加深工具,曝光度5-7%进行涂抹。


最终效果图

效果:

下面是效果图

1.打开素材,我们会发现整体有点偏暗,我们需要加亮它。执行图象--调整--曲线,具体自己把握以下,大致效果如下:

2.选择污点修复画笔工具,设置如下,将任务的痣点干净。

3.将画布上面的杂物和底部人物的腿都用图章盖掉。(当然具体怎么操作可以自己琢磨,我这里用到了cs5里面的填充--内容识别功能,会方便很多)

4.复制一次人图层,我们在副本上执行滤镜--模糊--表面模糊,我们会发现皮肤会非常干净。但效果太过,我们将填充改为50%。

5.仔细看我们会发现,上一步的模糊,将头发以及其他地方的细节也模糊掉了。我们给副本图层添加图层蒙版,用柔软的黑色画笔进行相应的擦拭。(白色部分进行蒙版擦拭)
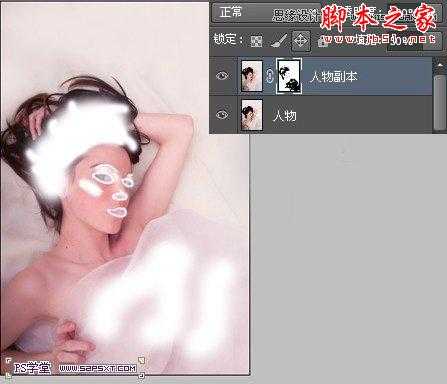
6.ctrl+shift+alt+E盖印图层,我们复制一次盖印图层,将皮肤部分作出选区,羽化,高斯模糊,将图层改为柔光,不透明度30%。


7.我们最后做调整,再次盖印图层。新建图层编辑填充50%灰色,模式叠加。用加深减淡工具,对人物脸部做整体的修饰,白色部分,我们用减淡工具,曝光度2-5%左右进行涂抹。黑色部分我们会加深工具,曝光度5-7%进行涂抹。


最终效果图
这篇教程是比较基础的磨皮教程,没有用到什么难度的操作,但效果却很好看。
效果:

1.打开素材,我们会发现整体有点偏暗,我们需要加亮它。执行图象--调整--曲线,具体自己把握以下,大致效果如下:

2.选择污点修复画笔工具,设置如下,将任务的痣点干净。

3.将画布上面的杂物和底部人物的腿都用图章盖掉。(当然具体怎么操作可以自己琢磨,我这里用到了cs5里面的填充--内容识别功能,会方便很多)

4.复制一次人图层,我们在副本上执行滤镜--模糊--表面模糊,我们会发现皮肤会非常干净。但效果太过,我们将填充改为50%。

5.仔细看我们会发现,上一步的模糊,将头发以及其他地方的细节也模糊掉了。我们给副本图层添加图层蒙版,用柔软的黑色画笔进行相应的擦拭。(白色部分进行蒙版擦拭)
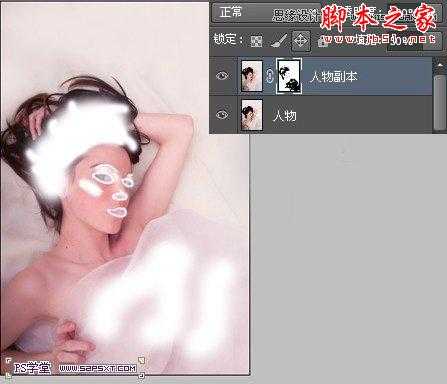
6.ctrl+shift+alt+E盖印图层,我们复制一次盖印图层,将皮肤部分作出选区,羽化,高斯模糊,将图层改为柔光,不透明度30%。


7.我们最后做调整,再次盖印图层。新建图层编辑填充50%灰色,模式叠加。用加深减淡工具,对人物脸部做整体的修饰,白色部分,我们用减淡工具,曝光度2-5%左右进行涂抹。黑色部分我们会加深工具,曝光度5-7%进行涂抹。


最终效果图
