Photoshop为花坛边美女图片增加朦胧小清新的淡调红褐色
(编辑:jimmy 日期: 2024/12/28 浏览:2)
红褐色是比较甜美的颜色,非常合适外景人物图片调色。处理的时候适当把背景部分的主色转为青绿色或淡青色,暗部颜色转为红褐色,然后把人物肤色调红润即可。
原图

最终效果

1、打开素材,创建曲线调整图层,对RGB,红通道进行调整,参数设置如图1,2,效果如图3。这一步适当提亮图片暗部,并增加红色。
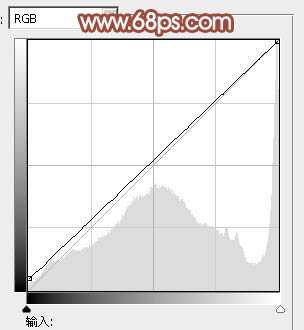
<图1>

<图2>

<图3>
2、按Ctrl + J 把当前曲线调整图层复制一层,不透明度改为:50%,效果如下图。

<图4>
3、创建可选颜色调整图层,对红、黄、绿、黑进行调整,参数设置如图5 - 8,效果如图9。这一步主要给图片的暗部增加红褐色。
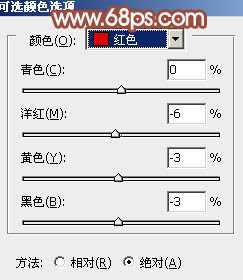
<图5>

<图6>
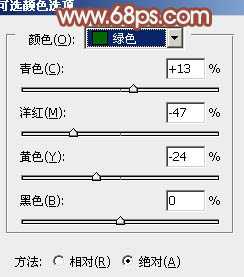
<图7>

<图8>

<图9>
4、创建可选颜色调整图层,对黄、绿、青、中性色进行调整,参数设置如图10 - 13,效果如图14。这一步减少背景部分的绿色,增加红褐色。

<图10>
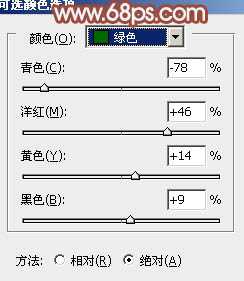
<图11>

<图12>
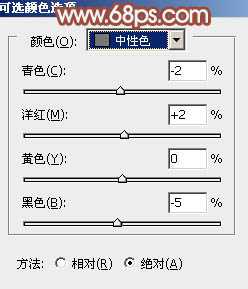
<图13>

<图14>
5、创建曲线调整图层,对RGB、红、蓝进行调整,参数设置如图15 - 17,效果如图18。这一步适当增加图片暗部亮度。
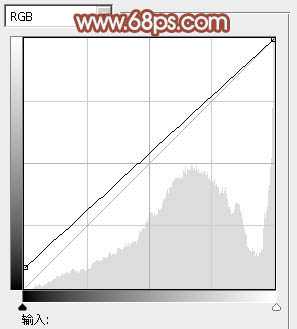
<图15>

<图16>
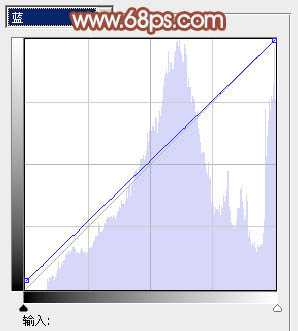
<图17>
上一页12 下一页 阅读全文
原图

最终效果

1、打开素材,创建曲线调整图层,对RGB,红通道进行调整,参数设置如图1,2,效果如图3。这一步适当提亮图片暗部,并增加红色。
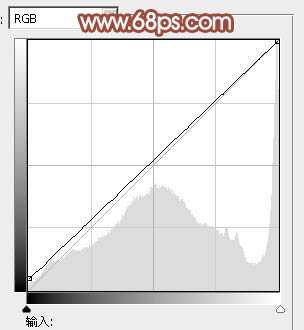
<图1>

<图2>

<图3>
2、按Ctrl + J 把当前曲线调整图层复制一层,不透明度改为:50%,效果如下图。

<图4>
3、创建可选颜色调整图层,对红、黄、绿、黑进行调整,参数设置如图5 - 8,效果如图9。这一步主要给图片的暗部增加红褐色。
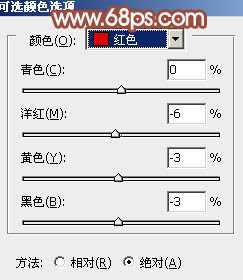
<图5>

<图6>
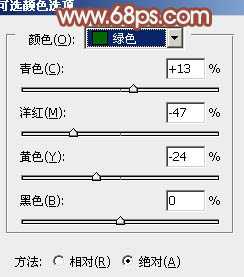
<图7>

<图8>

<图9>
4、创建可选颜色调整图层,对黄、绿、青、中性色进行调整,参数设置如图10 - 13,效果如图14。这一步减少背景部分的绿色,增加红褐色。

<图10>
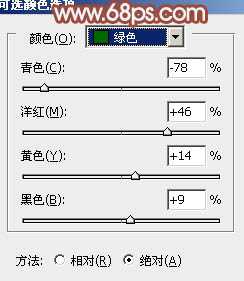
<图11>

<图12>
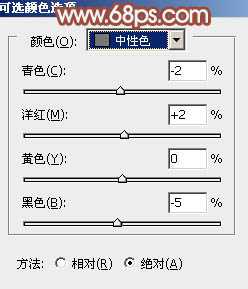
<图13>

<图14>
5、创建曲线调整图层,对RGB、红、蓝进行调整,参数设置如图15 - 17,效果如图18。这一步适当增加图片暗部亮度。
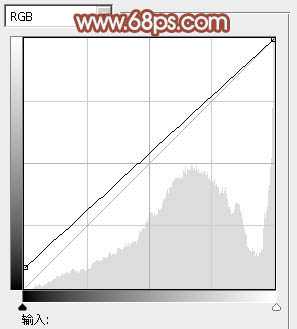
<图15>

<图16>
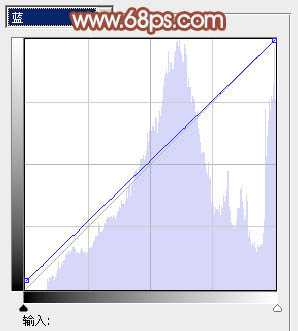
<图17>
上一页12 下一页 阅读全文