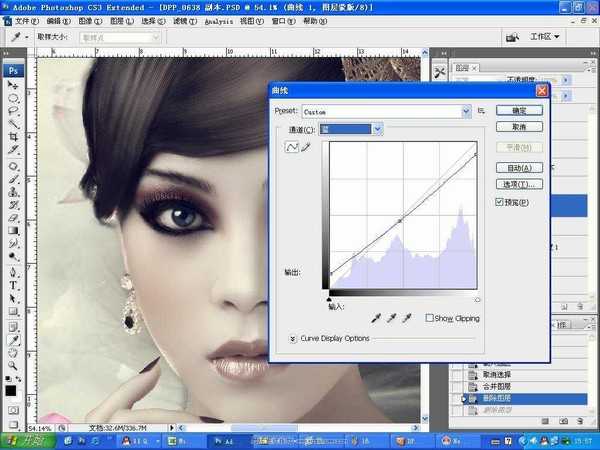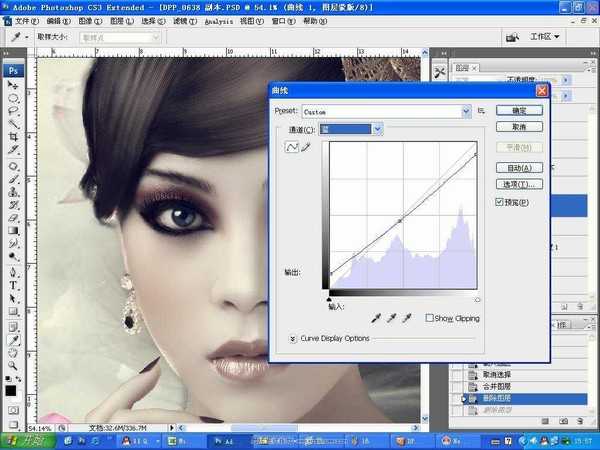photoshop将美女图片制作具有中国风水墨风格详细教程
(编辑:jimmy 日期: 2024/12/29 浏览:2)
原图