photoshop合成制作蓝天下清爽的荷花美图
(编辑:jimmy 日期: 2025/1/10 浏览:2)
最终效果

1、打开素材,复制背景图层。


2、使用磁性索工具扣取荷花。
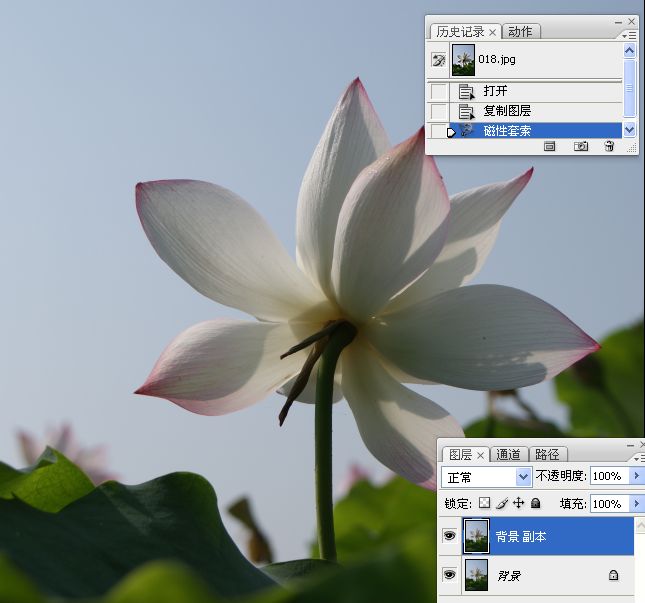

3、使用仿制图章工具擦拭选区内的荷花图像。
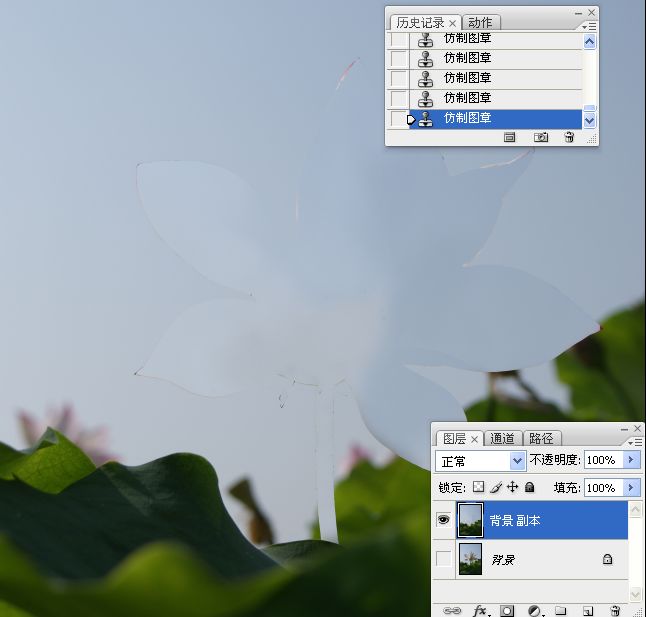
4、选中背景图层,拷贝背景图层中的荷花图像,并移至顶层。

5、再次选中背景副本图层,使用仿制图章工具和修补工具进一步修饰背景。
6、选中图层1(荷花),自由变换图像,将其调整至适当大小和位置。

7、为图层1添加图层蒙版,将前景色设置为黑色,使用画笔擦拭多余的枝干。


8、打开另一素材图片,使用磁性索工具扣取荷花。

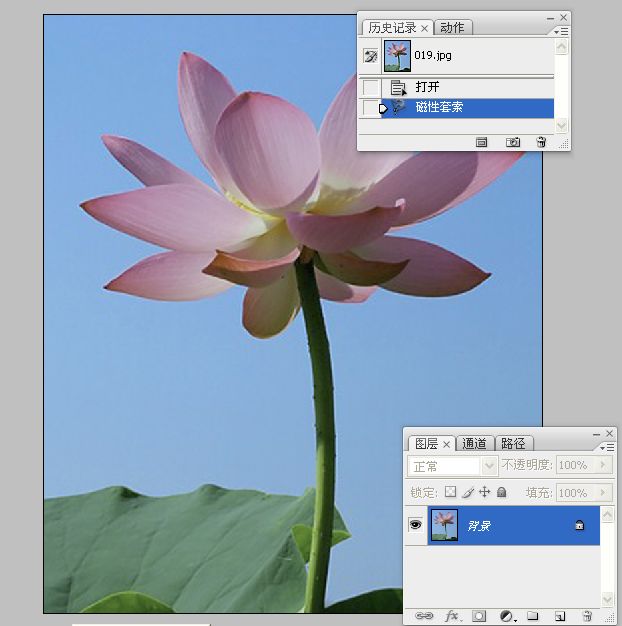

9、将扣取的荷花拖到本实例制作的窗口中。将其自由变换,调整至适当大小和位置。


10、使用钢笔工具在荷花枝干部分绘制路径,将路径载入选区,使用画笔工具在选区内涂抹绘制花杆。

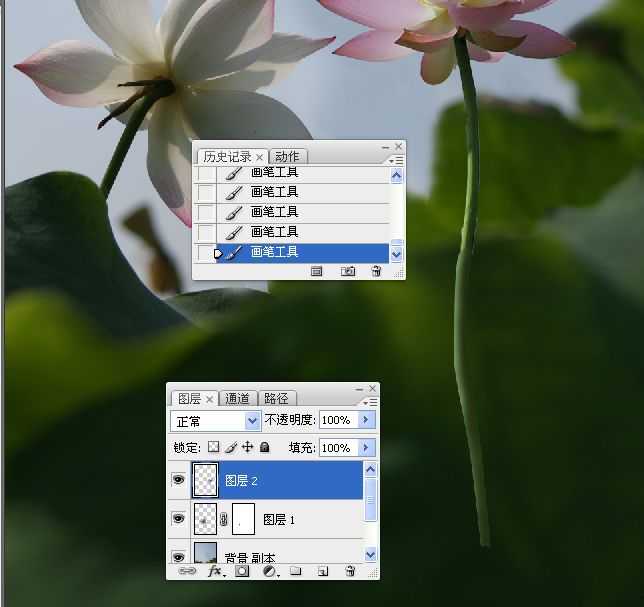
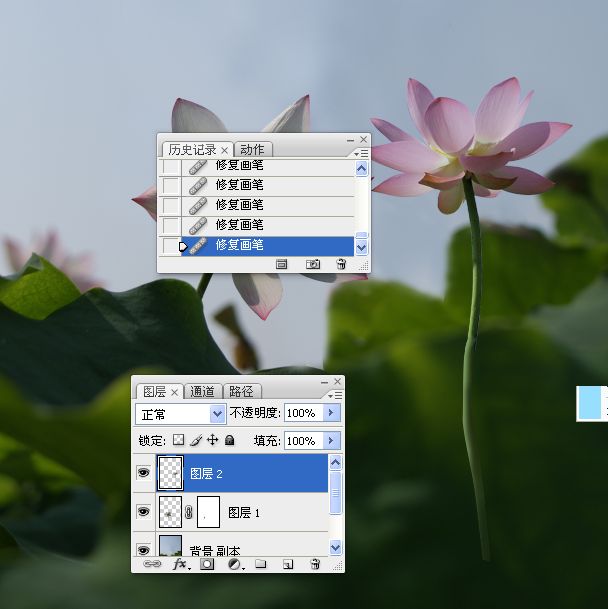
11、应用渐变填充调整图像色调。

12、改变混合模式和应用蒙版使图像底部色调变暗。

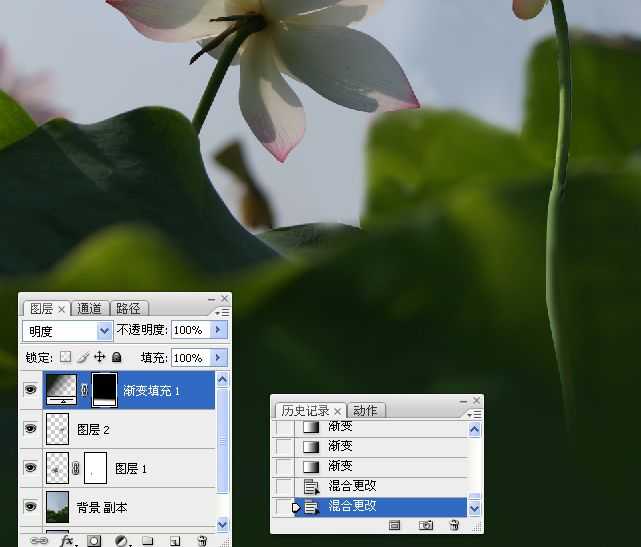
13、应用“色阶”图层调整荷花和荷叶影调。

14、应用蒙版恢复天空影调。

15、应用曲线调整图层精细调整荷叶。
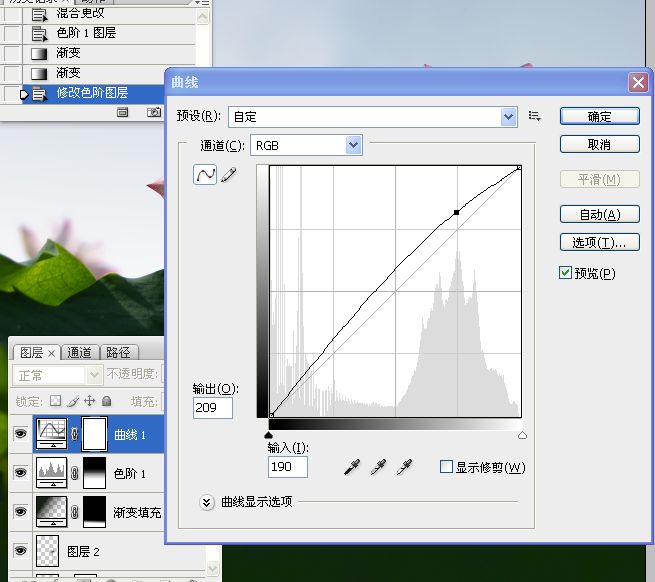


16、应用色相饱和度调整图层提高图像明艳程度。



上一页12 下一页 阅读全文

1、打开素材,复制背景图层。


2、使用磁性索工具扣取荷花。
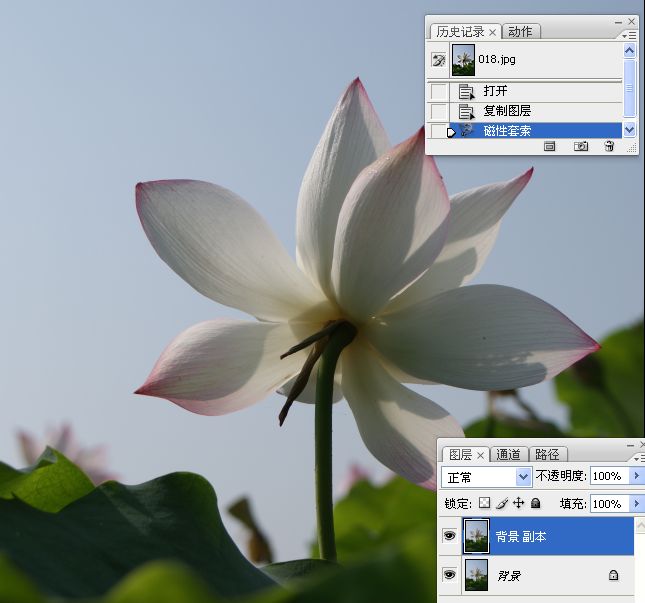

3、使用仿制图章工具擦拭选区内的荷花图像。
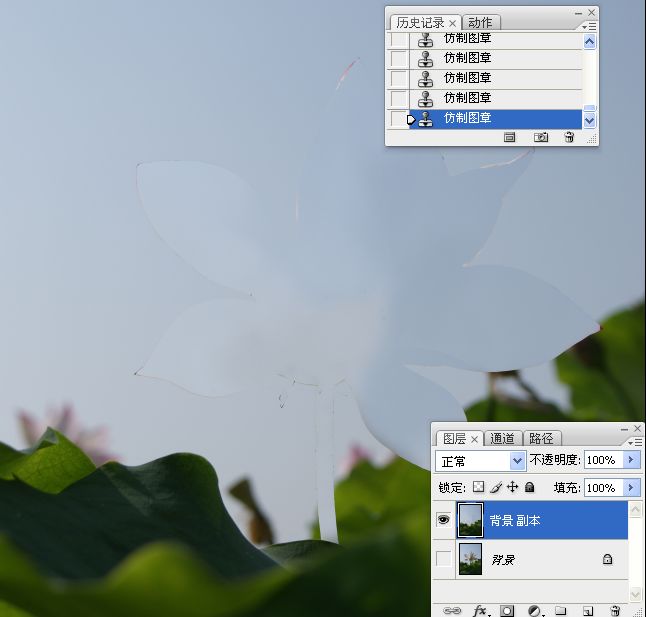
4、选中背景图层,拷贝背景图层中的荷花图像,并移至顶层。

5、再次选中背景副本图层,使用仿制图章工具和修补工具进一步修饰背景。
6、选中图层1(荷花),自由变换图像,将其调整至适当大小和位置。

7、为图层1添加图层蒙版,将前景色设置为黑色,使用画笔擦拭多余的枝干。


8、打开另一素材图片,使用磁性索工具扣取荷花。

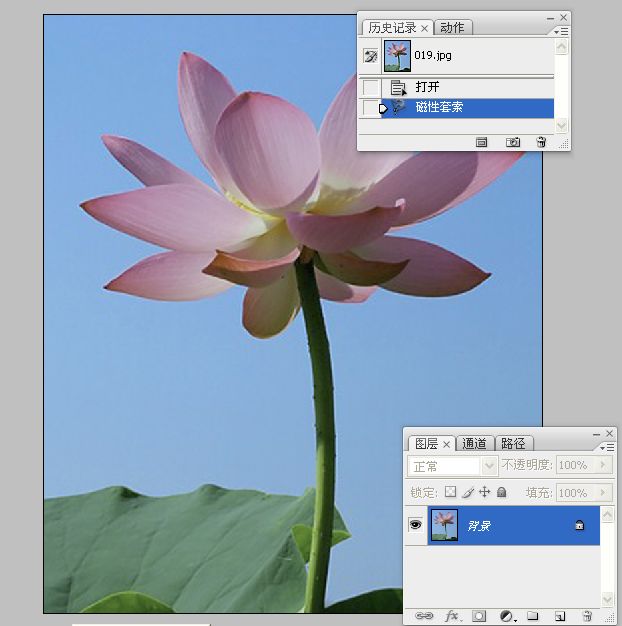

9、将扣取的荷花拖到本实例制作的窗口中。将其自由变换,调整至适当大小和位置。


10、使用钢笔工具在荷花枝干部分绘制路径,将路径载入选区,使用画笔工具在选区内涂抹绘制花杆。

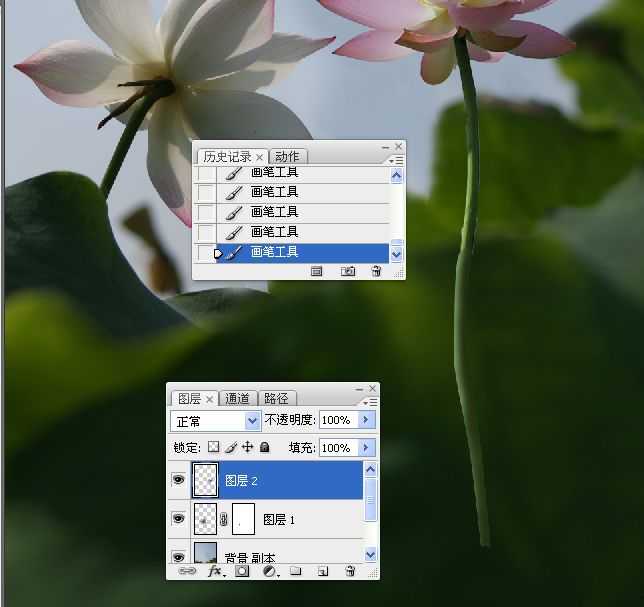
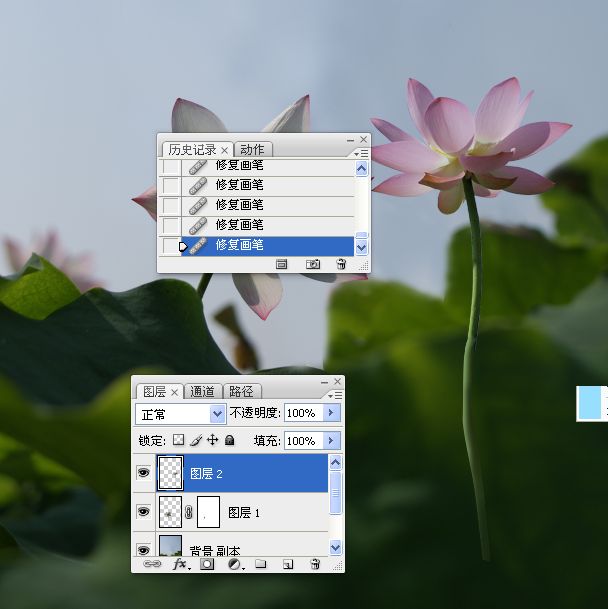
11、应用渐变填充调整图像色调。

12、改变混合模式和应用蒙版使图像底部色调变暗。

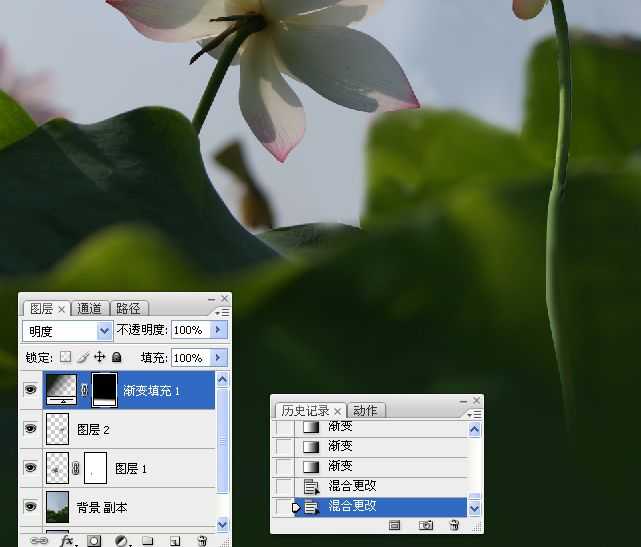
13、应用“色阶”图层调整荷花和荷叶影调。

14、应用蒙版恢复天空影调。

15、应用曲线调整图层精细调整荷叶。
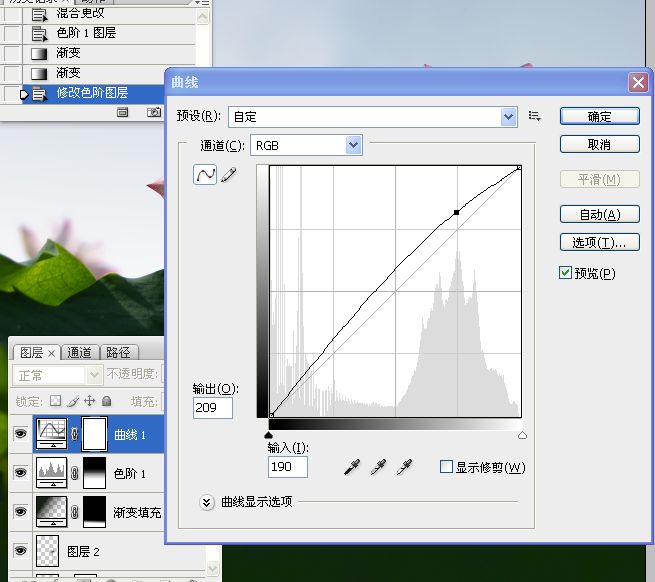


16、应用色相饱和度调整图层提高图像明艳程度。



上一页12 下一页 阅读全文