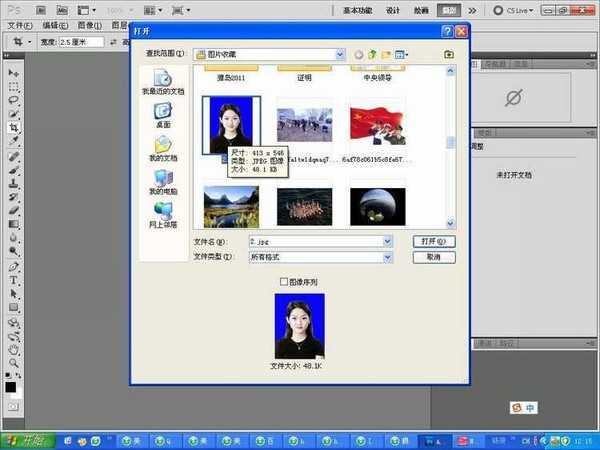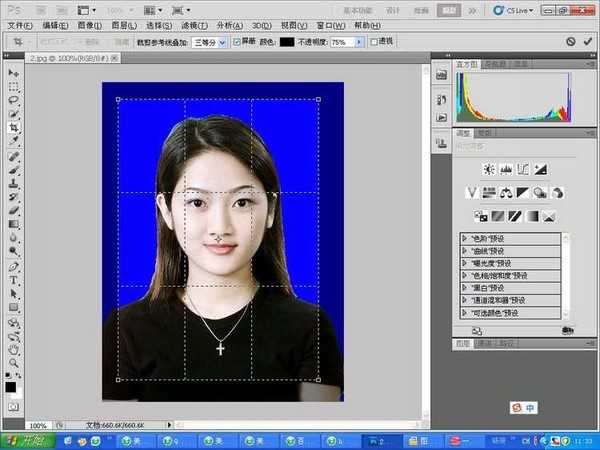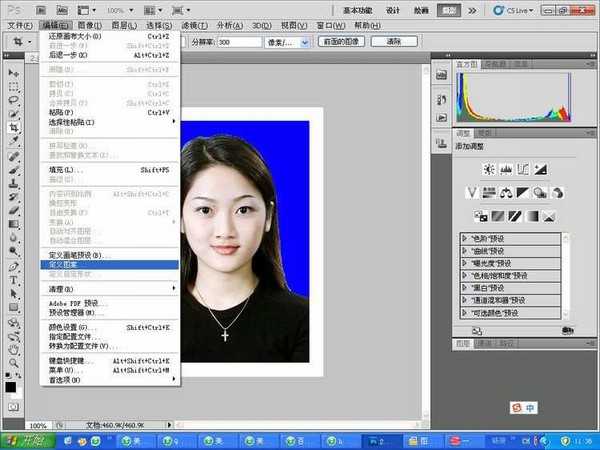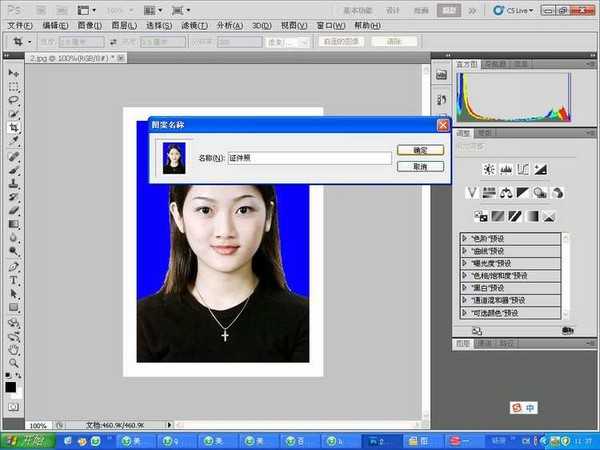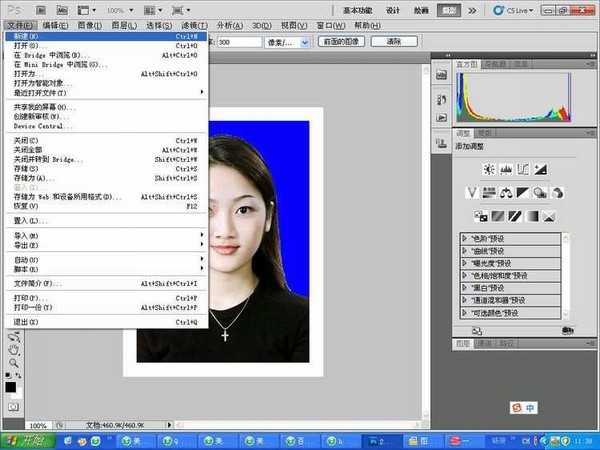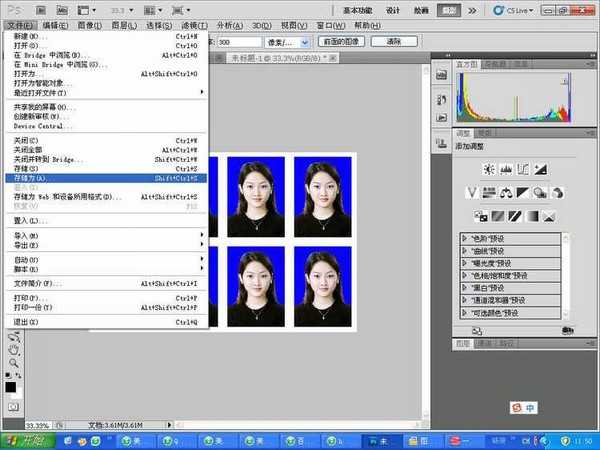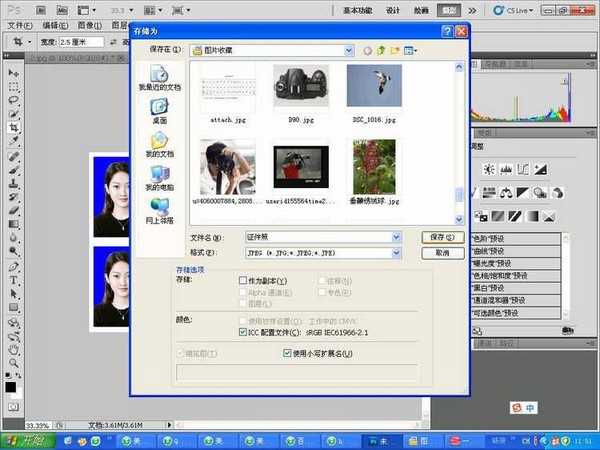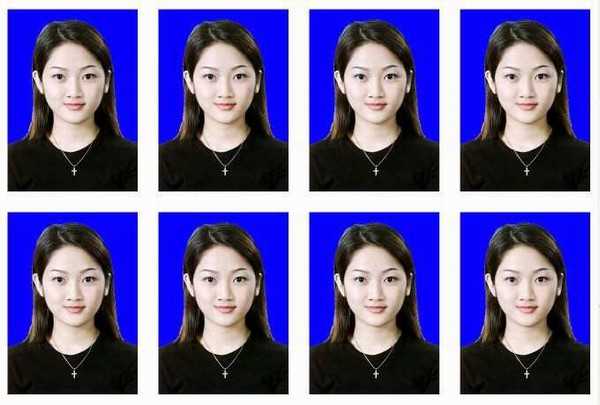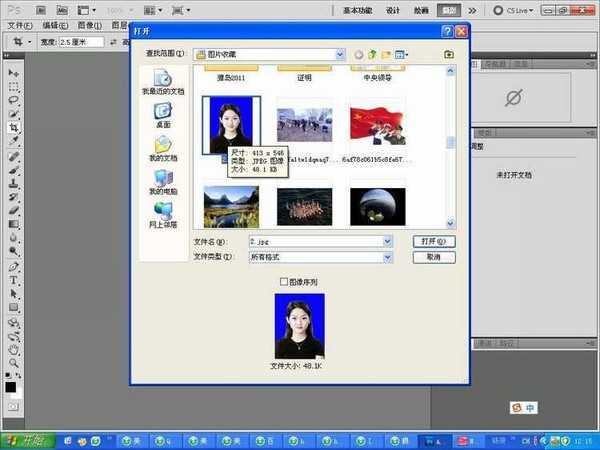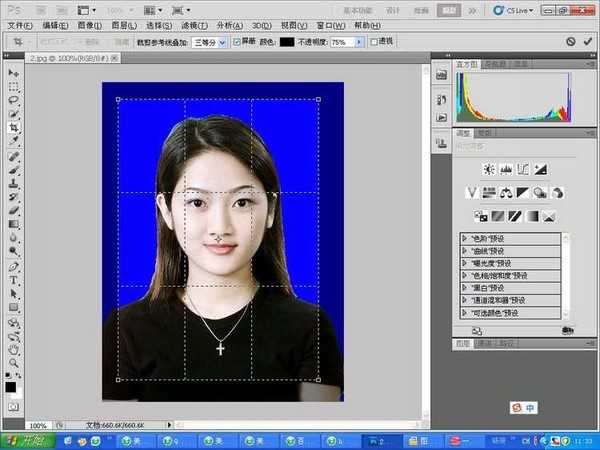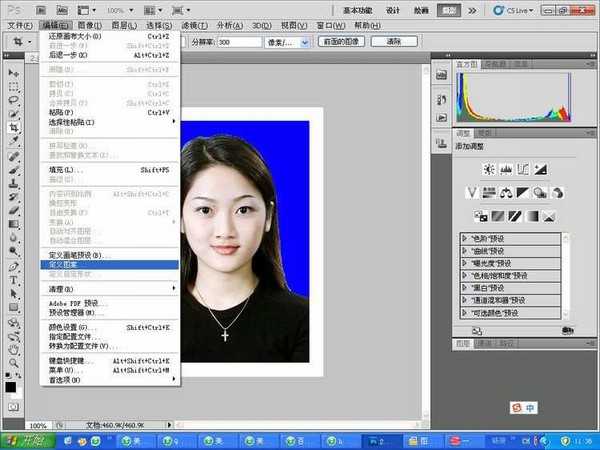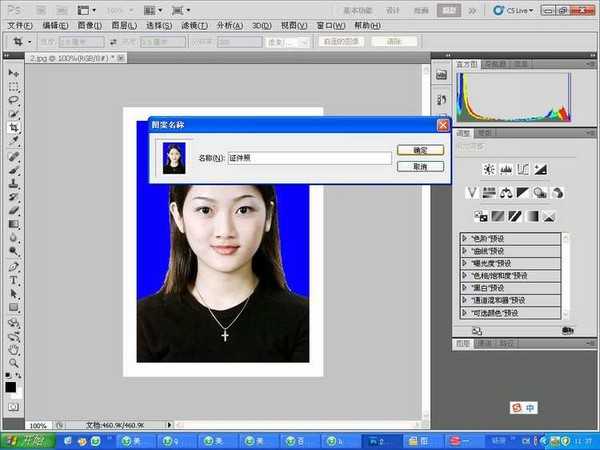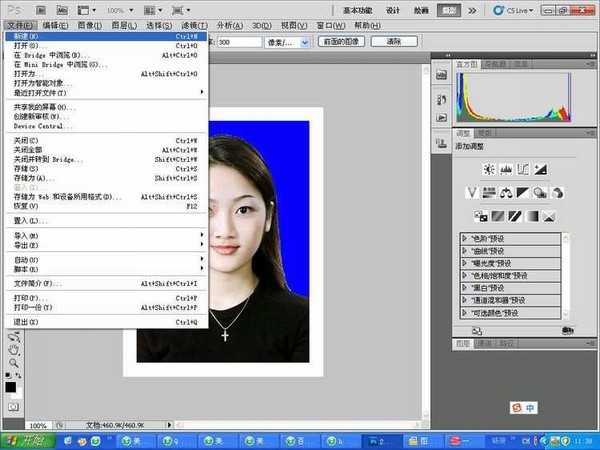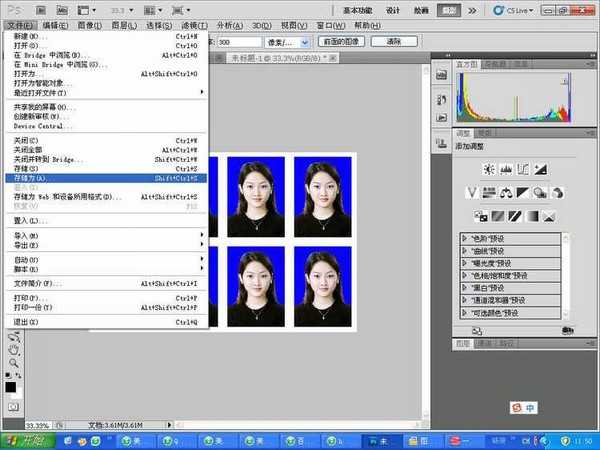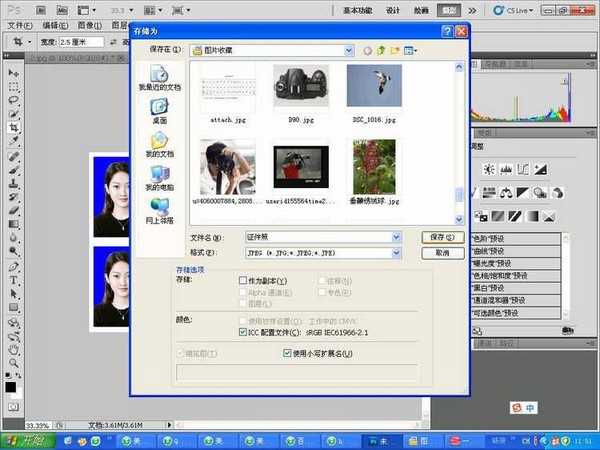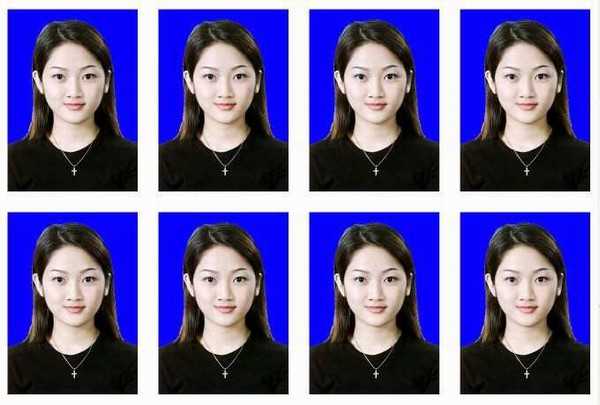Photoshop快速的制作标准一寸证件照教程
(编辑:jimmy 日期: 2024/12/30 浏览:2)
首先将相机卡里的照片存放在电脑硬盘里: