Photoshop为树林人物照片加上淡淡的黄褐色效果
(编辑:jimmy 日期: 2024/12/30 浏览:2)
原图

最终效果

1、打开素材图片,创建可选颜色调整图层,对黄,绿进行调整,参数设置如图1,2,效果如图3。这一步增加背景部分的黄绿色。
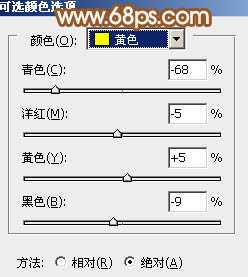
<图1>
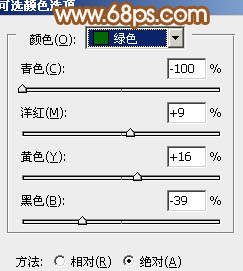
<图2>

<图3>
2、创建可选颜色调整图层,对红、黄、绿、青、中性、黑进行调整,参数设置如图4 - 9,效果如图10。这一步把背景主色转为橙黄色。
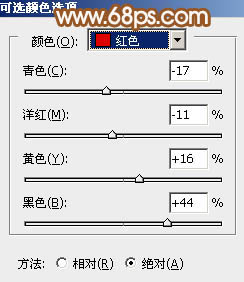
<图4>
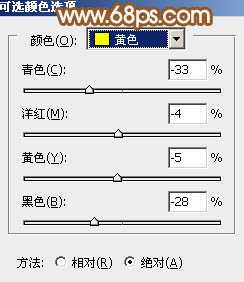
<图5>
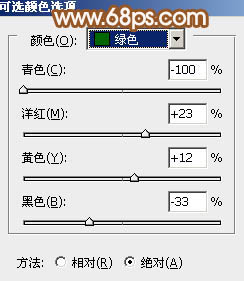
<图6>
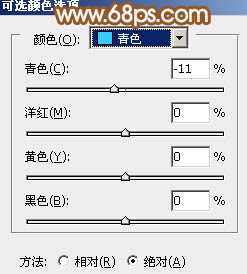
<图7>
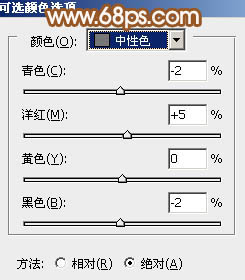
<图8>
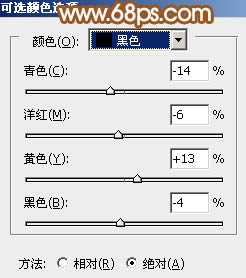
<图9>

<图10>
3、按Ctrl + J 把当前可选颜色调整图层复制一层,不透明度改为:50%,增加背景部分橙黄色,效果如下图。

<图11>
4、按Ctrl + Alt + 2 调出高光选区,新建一个图层填充淡黄色:#FCF8DF,不透明度改为:20%,填充图层蒙版,用黑色画笔把底部擦出来,效果如下图。这一步给图片的高光部分增加淡黄色。

<图12>
5、创建曲线调整图层,对RGB、红、绿、蓝进行调整,参数设置如图13 - 16,效果如图17。这一步适当增加图片的亮度,同时给图片暗部增加红褐色。
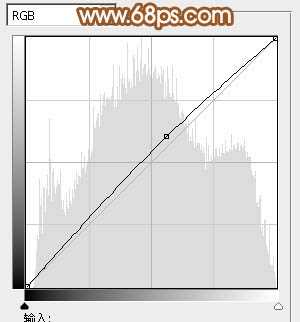
<图13>
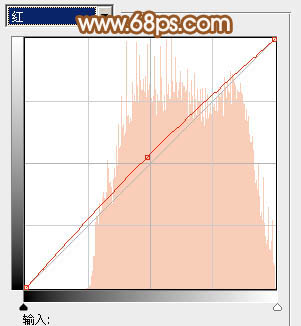
<图14>
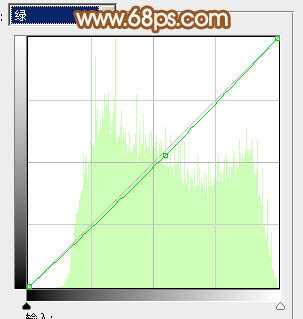
<图15>
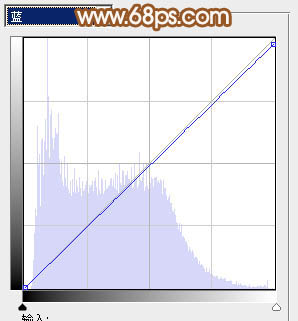
<图16>

<图17>
上一页12 下一页 阅读全文

最终效果

1、打开素材图片,创建可选颜色调整图层,对黄,绿进行调整,参数设置如图1,2,效果如图3。这一步增加背景部分的黄绿色。
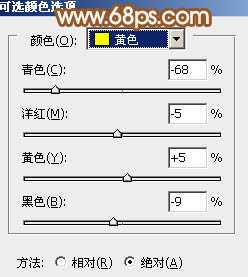
<图1>
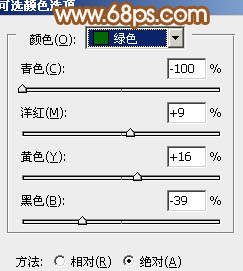
<图2>

<图3>
2、创建可选颜色调整图层,对红、黄、绿、青、中性、黑进行调整,参数设置如图4 - 9,效果如图10。这一步把背景主色转为橙黄色。
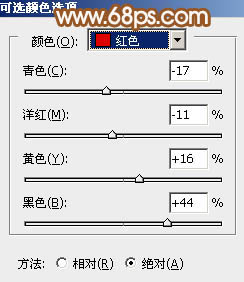
<图4>
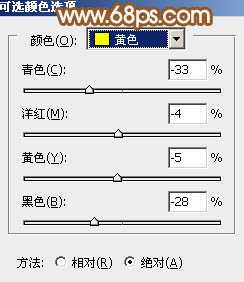
<图5>
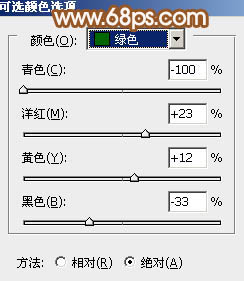
<图6>
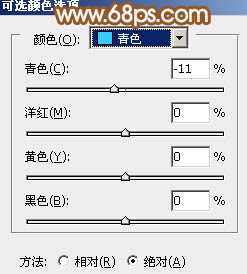
<图7>
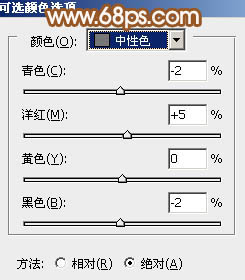
<图8>
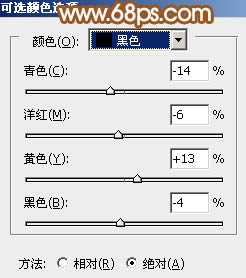
<图9>

<图10>
3、按Ctrl + J 把当前可选颜色调整图层复制一层,不透明度改为:50%,增加背景部分橙黄色,效果如下图。

<图11>
4、按Ctrl + Alt + 2 调出高光选区,新建一个图层填充淡黄色:#FCF8DF,不透明度改为:20%,填充图层蒙版,用黑色画笔把底部擦出来,效果如下图。这一步给图片的高光部分增加淡黄色。

<图12>
5、创建曲线调整图层,对RGB、红、绿、蓝进行调整,参数设置如图13 - 16,效果如图17。这一步适当增加图片的亮度,同时给图片暗部增加红褐色。
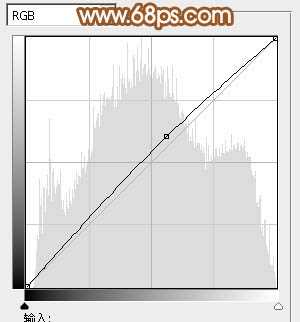
<图13>
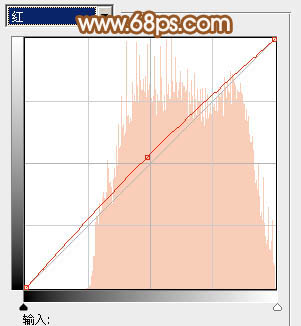
<图14>
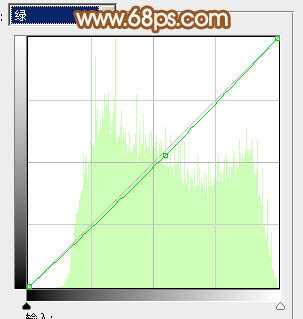
<图15>
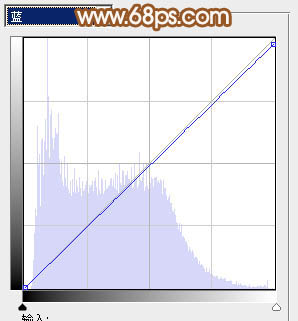
<图16>

<图17>
上一页12 下一页 阅读全文