photoshop利用通道替换将外景美女调制出甜美的橙红色
(编辑:jimmy 日期: 2024/12/31 浏览:2)
原图

最终效果

1、打开素材图片,按Ctrl + J 把背景图层复制一层,进入通道面板,选择绿色通道,按Ctrl + A 全选,按Ctrl + C 复制,选择蓝色通道,按Ctrl + V 粘贴,点RGB通道,返回图层面板,效果如下图。

<图1>
2、创建色相/饱和度调整图层,选择青色调整,参数设置如图2,效果如图3。这一步把图片中的青色转为橙黄色。

<图2>

<图3>
3、创建曲线调整图层,对绿,蓝进行调整,参数设置如图4,5,效果如图6。这一步给图片的高光部分增加淡黄色,暗部增加一些蓝紫色。
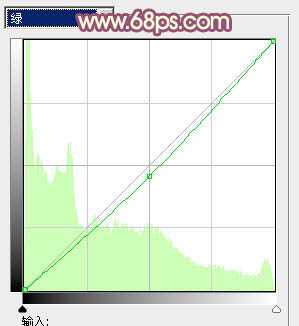
<图4>

<图5>

<图6>
4、按Ctrl + Alt + 2 调出高光选区,新建一个图层填充淡黄色:#FFFFE5,不透明度改为:40%,效果如下图。这一步给图片的高光部分增加淡黄色。

<图7>
5、创建可选颜色调整图层,对红、黄、洋红、白、黑进行调整,参数设置如图8 - 12,效果如图13。这一步主要把图片中的红色转为橙红色。
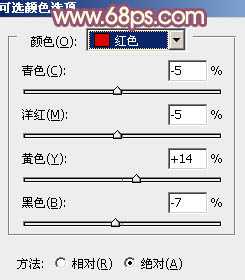
<图8>

<图9>
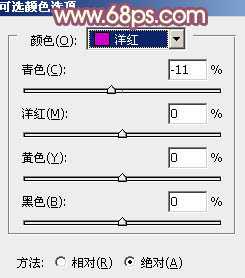
<图10>

<图11>
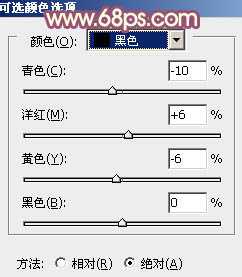
<图12>

<图13>
6、按Ctrl + Alt + 2 调出高光选区,新建一个图层填充淡黄色:#FFFFE5,不透明度改为:20%,效果如下图。

<图14>
7、按Ctrl + Alt + 2 调出高光选区,按Ctrl + Shift + I 反选,新建一个图层填充暗蓝色:#6B507B,混合模式改为“滤色”,不透明度改为:60%,效果如下图。这一步增加图片暗部的亮度。

<图15>
上一页12 下一页 阅读全文

最终效果

1、打开素材图片,按Ctrl + J 把背景图层复制一层,进入通道面板,选择绿色通道,按Ctrl + A 全选,按Ctrl + C 复制,选择蓝色通道,按Ctrl + V 粘贴,点RGB通道,返回图层面板,效果如下图。

<图1>
2、创建色相/饱和度调整图层,选择青色调整,参数设置如图2,效果如图3。这一步把图片中的青色转为橙黄色。

<图2>

<图3>
3、创建曲线调整图层,对绿,蓝进行调整,参数设置如图4,5,效果如图6。这一步给图片的高光部分增加淡黄色,暗部增加一些蓝紫色。
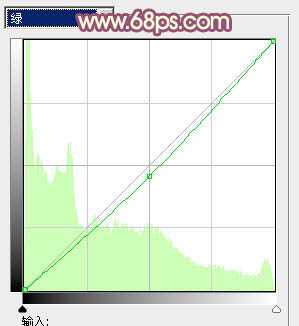
<图4>

<图5>

<图6>
4、按Ctrl + Alt + 2 调出高光选区,新建一个图层填充淡黄色:#FFFFE5,不透明度改为:40%,效果如下图。这一步给图片的高光部分增加淡黄色。

<图7>
5、创建可选颜色调整图层,对红、黄、洋红、白、黑进行调整,参数设置如图8 - 12,效果如图13。这一步主要把图片中的红色转为橙红色。
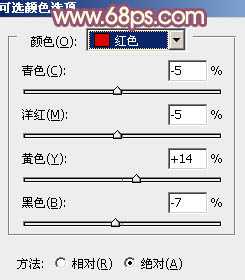
<图8>

<图9>
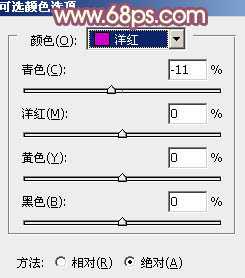
<图10>

<图11>
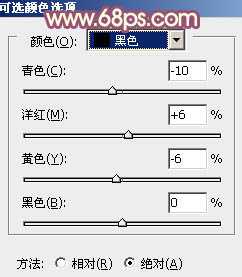
<图12>

<图13>
6、按Ctrl + Alt + 2 调出高光选区,新建一个图层填充淡黄色:#FFFFE5,不透明度改为:20%,效果如下图。

<图14>
7、按Ctrl + Alt + 2 调出高光选区,按Ctrl + Shift + I 反选,新建一个图层填充暗蓝色:#6B507B,混合模式改为“滤色”,不透明度改为:60%,效果如下图。这一步增加图片暗部的亮度。

<图15>
上一页12 下一页 阅读全文