Photoshop将原野人物图片增加上韩系淡绿效果
(编辑:jimmy 日期: 2024/12/31 浏览:2)
原图

最终效果

1、直接把照片拖进PS里,会自动调出Camera RAW插件,这时候我们就可以调整照片的白平衡了。
因为我们要处理的色调就是一种暖暖的、柔柔的田园风格,所以,尽量把色温调向暖调靠拢,而色调则偏绿(同时也表现绿草),要不然,照片就全部一片黄橙橙了,色彩就不够丰富了。
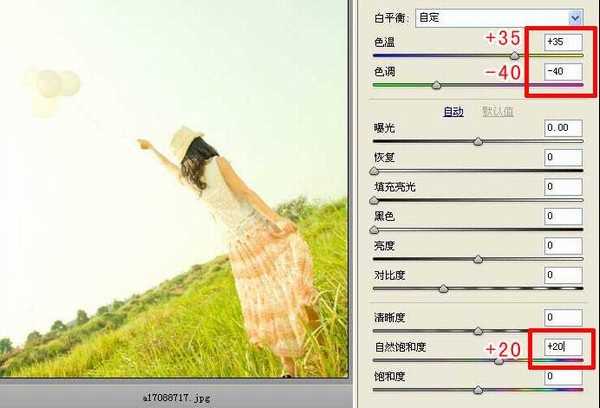
2、创建曲线调整图层:
红通道:高光部分降下,目的是针对人物的肤色,不要让它偏红。暗部提亮,也就是添加红色,使人物的肤色明暗过度自然。
绿通道:加强对比度。是为了让草地的亮部偏暖,暗部的绿色保持现状,同时也增加了细节。 蓝通道:高光部分下降,让天空增加黄色(因为蓝色和黄色是互补的)降蓝就意味着增加黄色,让照片偏暖,暗部增加蓝色,这样暗部就不会再黑死了,有少少蓝色,这样色彩自然就丰富了。
RGB:整体提亮少少,让片子更加清新。
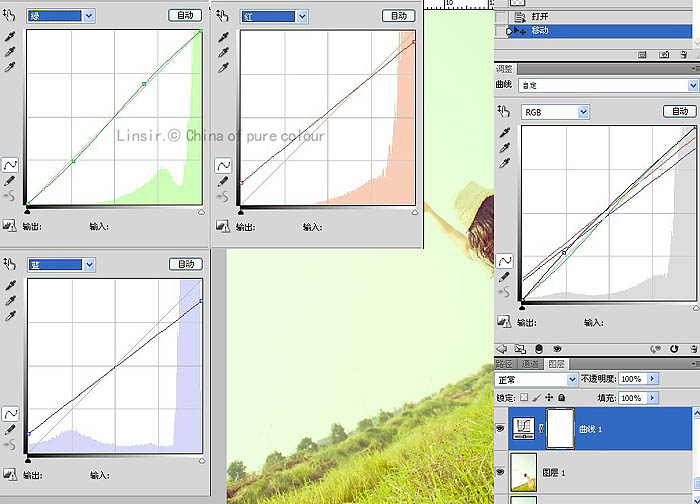
3、创建可选颜色调整图层:
红色:针对人物的肤色。黄色:调整绿草地。白色:调整天空。黑色:调整头发。确定后用黑色画笔把右上角部分擦出来
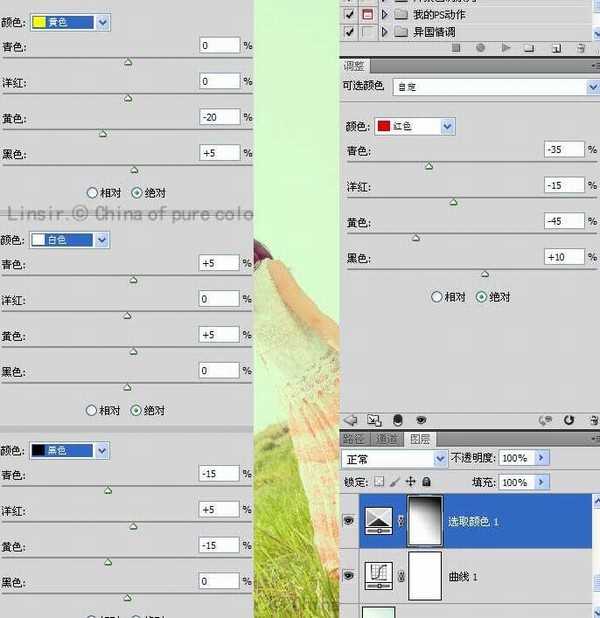
4、盖印图层。加强气球的色彩。先新建一层(空白透明层),用魔术棒工具把气球选出来。再设置好画笔的大小,把气球涂抹,添加色彩。
最后,适当降低不透明度,这样气球的色彩既不抢眼也能表现出来,一举两得。
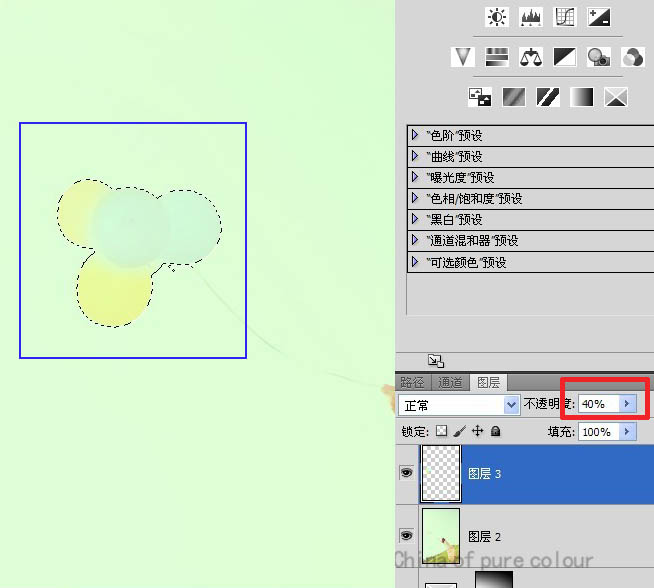
5、打开“色相\饱和度”调整衣裙。利用色相饱和度,把衣裙的红色表现出来。免得色彩过淡。

6、曲线,整体提亮,让照片更加明亮。

7、利用渐变工具,突出人物。
建立一个空白图层,先设置好前景色。选择渐变并设置好“径向渐变”。拉渐变的时候,是从照片的外面往里面拉,这样的过度就更加自然。
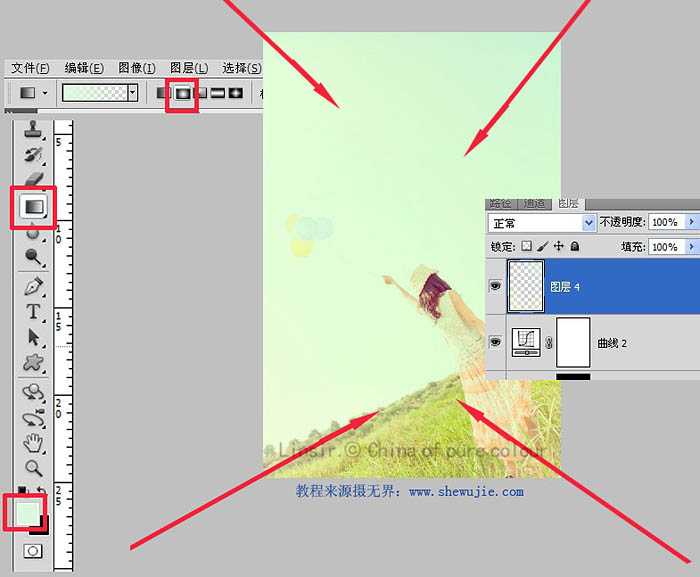
8、盖印图层。混合模式:柔光,不透明度:30-40%之间。注意,这是针对人物和草地作柔光处理。柔光的好处就是使片子不再干枯枯的,简单地说就是给照片润色。
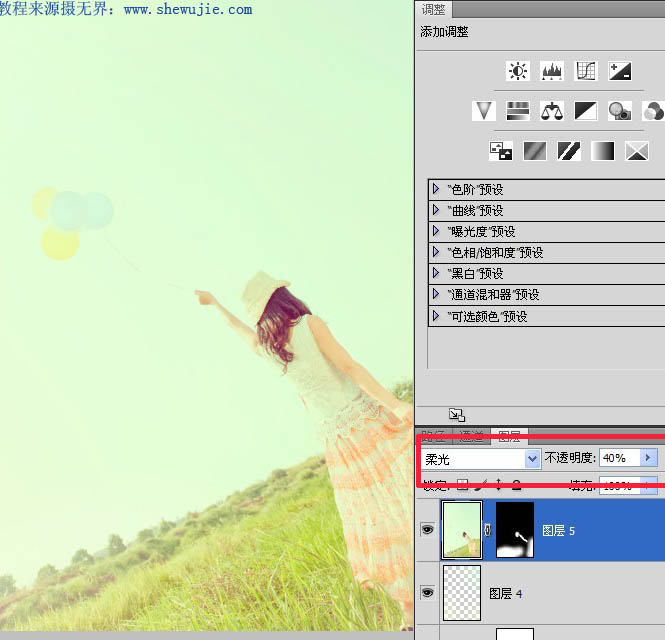
9、这是最后一步了,盖印图层。给照片作锐化处理,让片子清晰起来。添加文字装饰。基本大功告成了。


最终效果

1、直接把照片拖进PS里,会自动调出Camera RAW插件,这时候我们就可以调整照片的白平衡了。
因为我们要处理的色调就是一种暖暖的、柔柔的田园风格,所以,尽量把色温调向暖调靠拢,而色调则偏绿(同时也表现绿草),要不然,照片就全部一片黄橙橙了,色彩就不够丰富了。
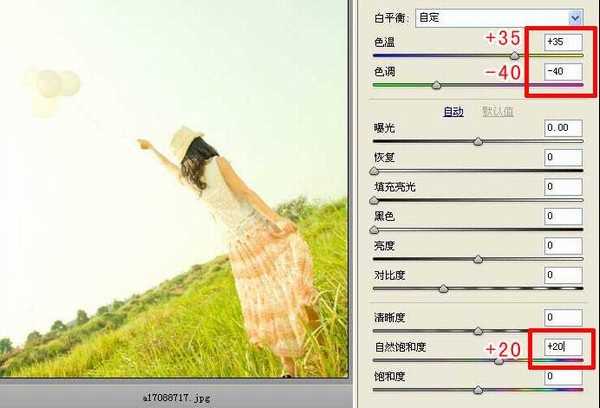
2、创建曲线调整图层:
红通道:高光部分降下,目的是针对人物的肤色,不要让它偏红。暗部提亮,也就是添加红色,使人物的肤色明暗过度自然。
绿通道:加强对比度。是为了让草地的亮部偏暖,暗部的绿色保持现状,同时也增加了细节。 蓝通道:高光部分下降,让天空增加黄色(因为蓝色和黄色是互补的)降蓝就意味着增加黄色,让照片偏暖,暗部增加蓝色,这样暗部就不会再黑死了,有少少蓝色,这样色彩自然就丰富了。
RGB:整体提亮少少,让片子更加清新。
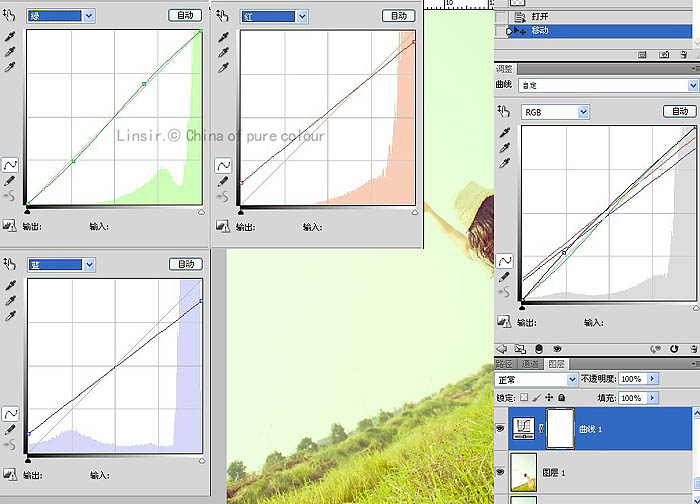
3、创建可选颜色调整图层:
红色:针对人物的肤色。黄色:调整绿草地。白色:调整天空。黑色:调整头发。确定后用黑色画笔把右上角部分擦出来
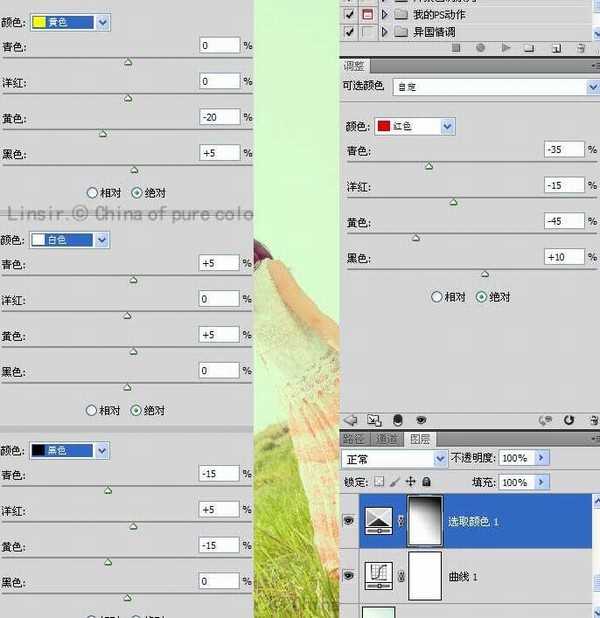
4、盖印图层。加强气球的色彩。先新建一层(空白透明层),用魔术棒工具把气球选出来。再设置好画笔的大小,把气球涂抹,添加色彩。
最后,适当降低不透明度,这样气球的色彩既不抢眼也能表现出来,一举两得。
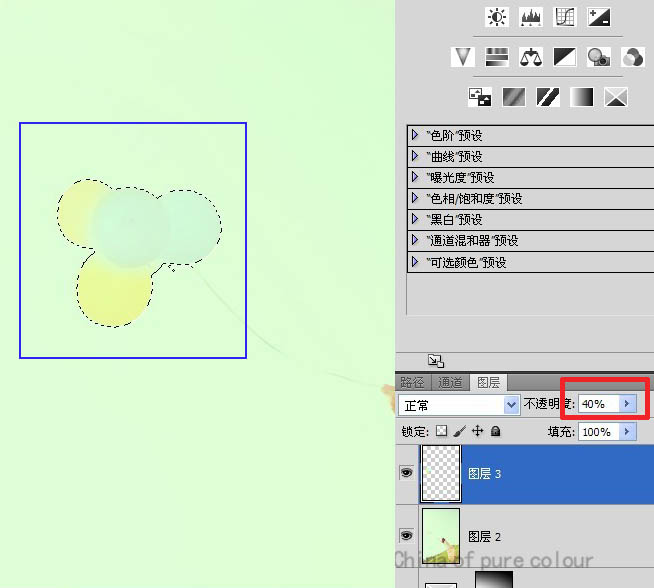
5、打开“色相\饱和度”调整衣裙。利用色相饱和度,把衣裙的红色表现出来。免得色彩过淡。

6、曲线,整体提亮,让照片更加明亮。

7、利用渐变工具,突出人物。
建立一个空白图层,先设置好前景色。选择渐变并设置好“径向渐变”。拉渐变的时候,是从照片的外面往里面拉,这样的过度就更加自然。
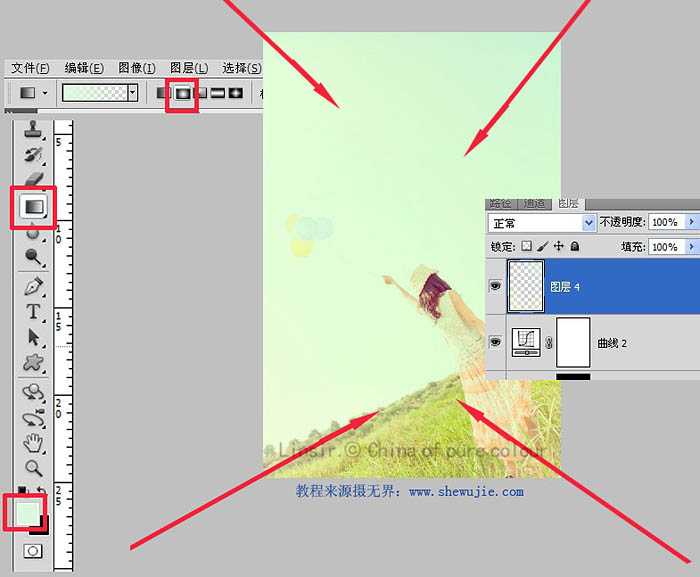
8、盖印图层。混合模式:柔光,不透明度:30-40%之间。注意,这是针对人物和草地作柔光处理。柔光的好处就是使片子不再干枯枯的,简单地说就是给照片润色。
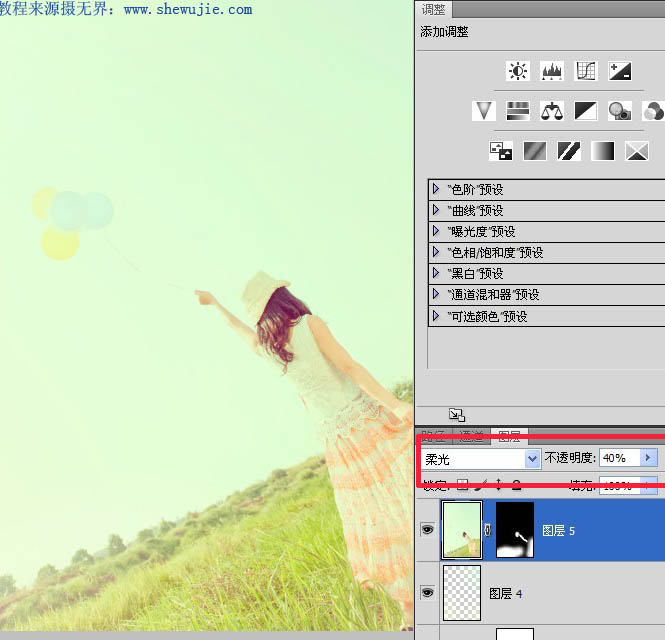
9、这是最后一步了,盖印图层。给照片作锐化处理,让片子清晰起来。添加文字装饰。基本大功告成了。
