Photoshop为玫瑰园中的情侣图片增加经典橙褐色
(编辑:jimmy 日期: 2025/1/3 浏览:2)
原图

最终效果

1、打开原图素材,按Ctrl + J 把背景图层复制一层,按Ctrl + Shift + U 去色,混合模式改为“正片叠底”,不透明度改为:30%,按住Alt键添加图层蒙版,用白色画笔把边角部分擦出来,效果如下图。这一步简单给图片增加暗角。

<图1>
2、创建可选颜色调整图层,对黄色进行调整,参数设置如图2,效果如图3。这一步把黄色转为橙黄色,跟绿色部分区分开来。
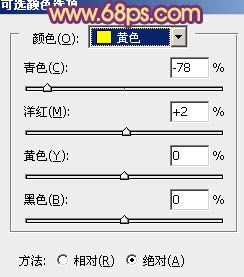
<图2>

<图3>
3、创建可选颜色调整图层,对红、黄、绿、青、洋红、黑进行调整,参数设置如图4 - 9,效果如图10。这一步增加图片的橙黄色,并把绿色及青色转为褐色。
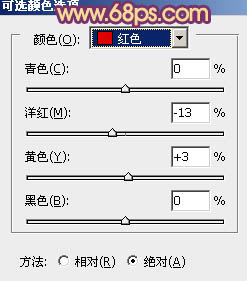
<图4>
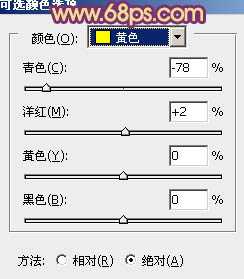
<图5>
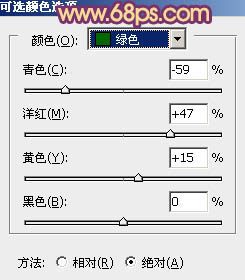
<图6>
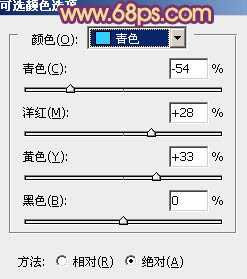
<图7>
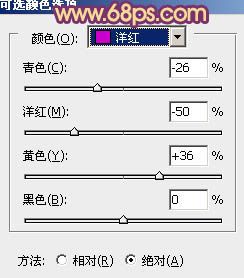
<图8>
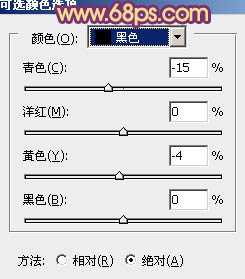
<图9>

<图10>
4、创建曲线调整图层,对RGB、红、绿、蓝进行调整,参数设置如图11 - 14,效果如图15。这一步主要是增加图片高光部分的淡黄色及暗部的蓝色。
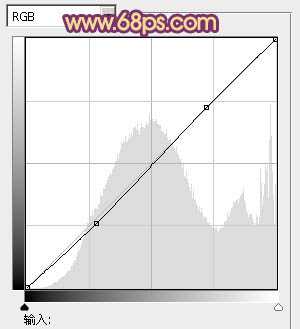
<图11>
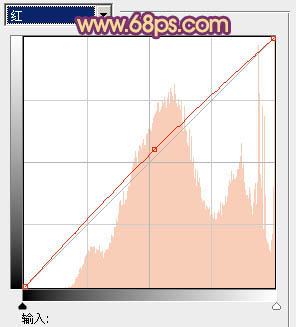
<图12>
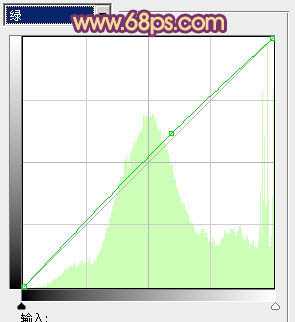
<图13>
上一页12 下一页 阅读全文

最终效果

1、打开原图素材,按Ctrl + J 把背景图层复制一层,按Ctrl + Shift + U 去色,混合模式改为“正片叠底”,不透明度改为:30%,按住Alt键添加图层蒙版,用白色画笔把边角部分擦出来,效果如下图。这一步简单给图片增加暗角。

<图1>
2、创建可选颜色调整图层,对黄色进行调整,参数设置如图2,效果如图3。这一步把黄色转为橙黄色,跟绿色部分区分开来。
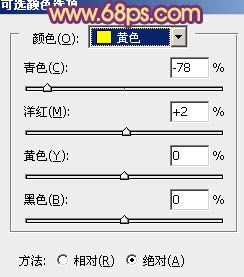
<图2>

<图3>
3、创建可选颜色调整图层,对红、黄、绿、青、洋红、黑进行调整,参数设置如图4 - 9,效果如图10。这一步增加图片的橙黄色,并把绿色及青色转为褐色。
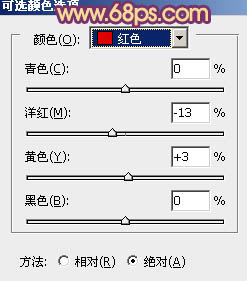
<图4>
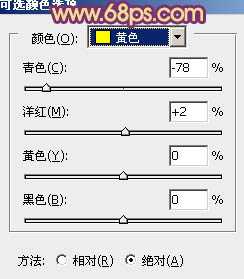
<图5>
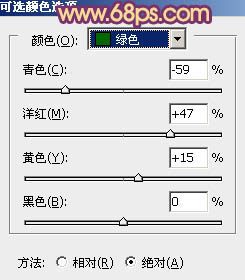
<图6>
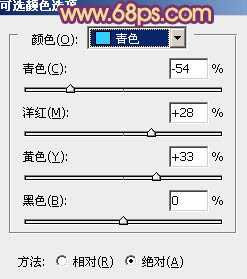
<图7>
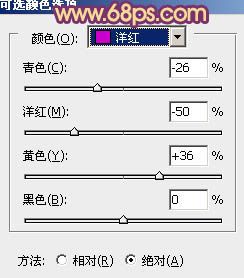
<图8>
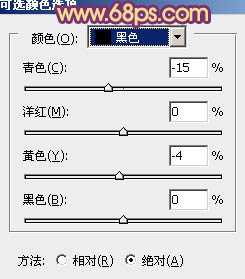
<图9>

<图10>
4、创建曲线调整图层,对RGB、红、绿、蓝进行调整,参数设置如图11 - 14,效果如图15。这一步主要是增加图片高光部分的淡黄色及暗部的蓝色。
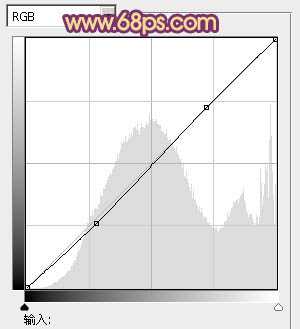
<图11>
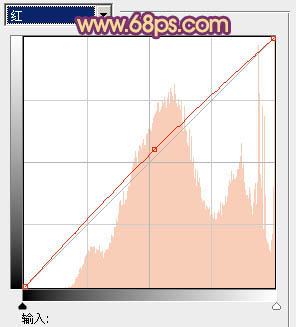
<图12>
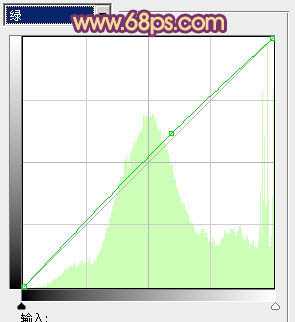
<图13>
上一页12 下一页 阅读全文