Photoshop制作经典蓝紫色海景婚片
(编辑:jimmy 日期: 2025/1/3 浏览:2)
原图

最终效果

1、打开原图素材,创建曲线调整图层,对RGB,蓝进行调整,参数设置如图1,2,确定后只保留人物及岩石部分,其它部分用黑色画笔擦出来,图层不透明度改为:80%,效果如图3。这一步把偏暗的部分稍微调亮。
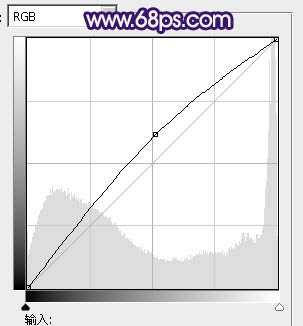
<图1>
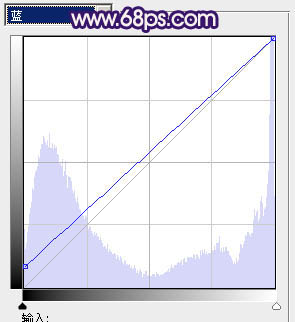
<图2>

<图3>
2、创建色相/饱和度调整图层,选择蓝色,用吸管吸取天空颜色再调整,参数设置如图4,效果如图5。这一步微调天空颜色。

<图4>

<图5>
3、创建可选颜色调整图层,对红、黄、青、白、中性、黑进行调整,参数设置如图6 - 11,效果如图12。这一步把主色转为蓝紫色。
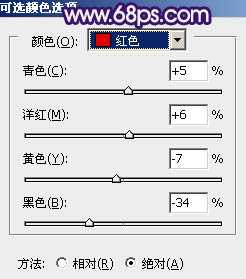
<图6>
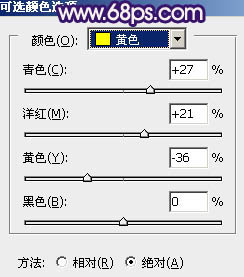
<图7>
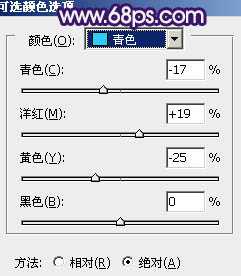
<图8>
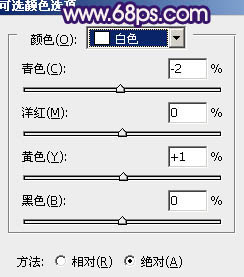
<图9>
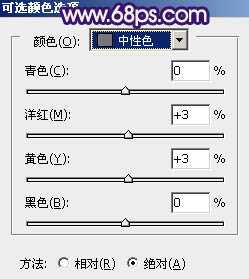
<图10>
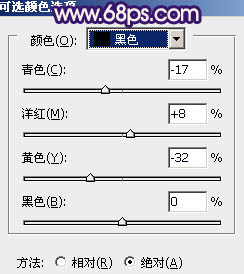
<图11>

<图12>
4、创建色相/饱和度调整图层,选择红色,用吸管吸取图13红圈位置颜色再调整。确定后选择蓝色,用吸管吸取天空颜色调整,参数设置如图14,效果如图15。这一步把红色转为蓝紫色。

<图13>
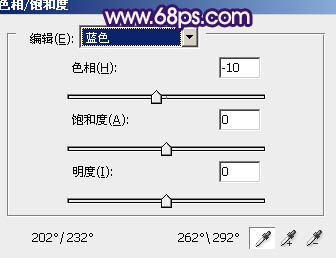
<图14>

<图15>
上一页12 下一页 阅读全文

最终效果

1、打开原图素材,创建曲线调整图层,对RGB,蓝进行调整,参数设置如图1,2,确定后只保留人物及岩石部分,其它部分用黑色画笔擦出来,图层不透明度改为:80%,效果如图3。这一步把偏暗的部分稍微调亮。
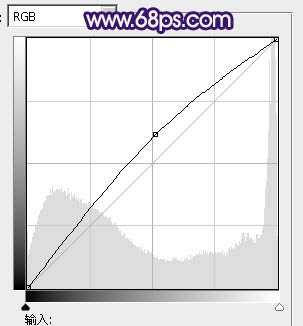
<图1>
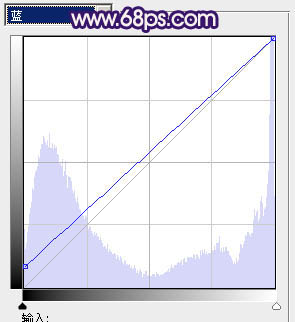
<图2>

<图3>
2、创建色相/饱和度调整图层,选择蓝色,用吸管吸取天空颜色再调整,参数设置如图4,效果如图5。这一步微调天空颜色。

<图4>

<图5>
3、创建可选颜色调整图层,对红、黄、青、白、中性、黑进行调整,参数设置如图6 - 11,效果如图12。这一步把主色转为蓝紫色。
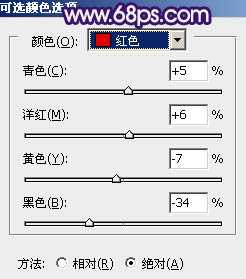
<图6>
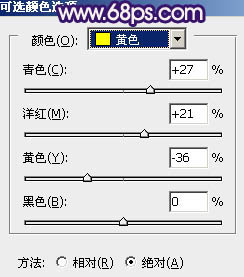
<图7>
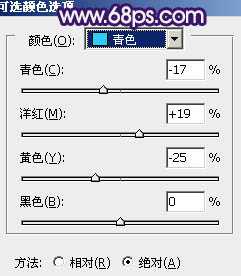
<图8>
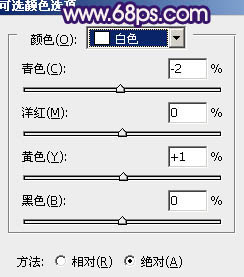
<图9>
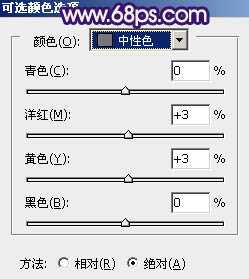
<图10>
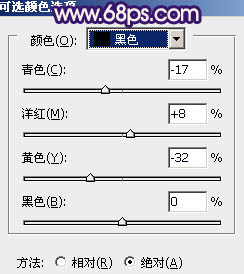
<图11>

<图12>
4、创建色相/饱和度调整图层,选择红色,用吸管吸取图13红圈位置颜色再调整。确定后选择蓝色,用吸管吸取天空颜色调整,参数设置如图14,效果如图15。这一步把红色转为蓝紫色。

<图13>
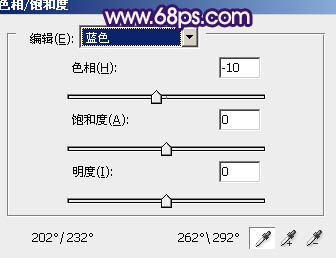
<图14>

<图15>
上一页12 下一页 阅读全文