Photoshop为树林美女图片调制出甜美的蓝紫色
(编辑:jimmy 日期: 2025/1/3 浏览:2)
原图

最终效果

1、打开原图素材,创建可选颜色调整图层,对黄,绿进行调整,参数设置如图1,2,效果如图3。这一步把背景部分的黄绿色转为绿色。
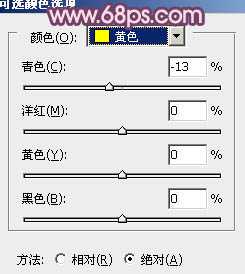
<图1>
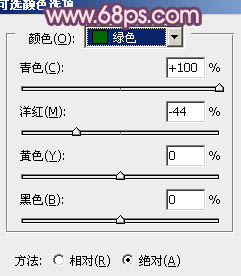
<图2>

<图3>
2、再创建可选颜色调整图层,对绿色进行调整,参数设置如图4,效果如图5。这一步降低绿色的饱和度。
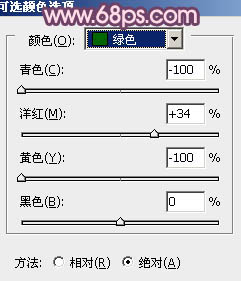
<图4>

<图5>
3、创建曲线调整图层,对绿,蓝进行调整,参数设置如图6,7,效果如图8。这一步增加图片暗部的紫色和蓝色。
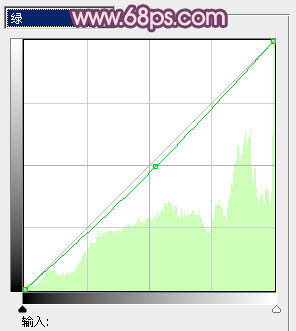
<图6>
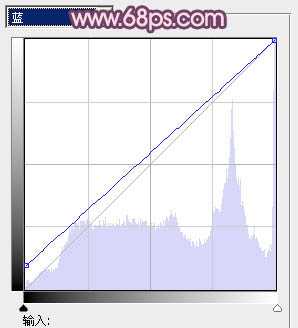
<图7>

<图8>
4、创建可选颜色调整图层,对红、黄、白、中性色进行调整,参数设置如图9 - 12,效果如图13。这一步增加暗部及高光部分的蓝色。
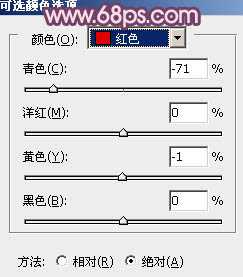
<图9>
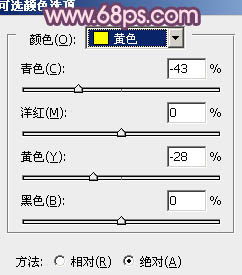
<图10>

<图11>
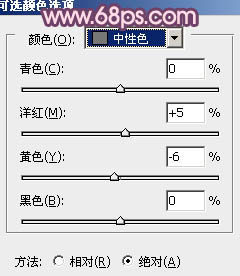
<图12>

<图13>
5、按Ctrl + Alt + Shift + 2 调出高光选区,按Ctrl + Shift + I 得到暗部选区,新建一个图层填充暗褐色:#634D54,混合模式改为“滤色”,不透明度改为:20%,效果如下图。这一步稍微提亮暗部。

<图14>
6、创建色彩平衡调整图层,对阴影,高光进行调整,参数设置如图15,16,效果如图17。这一步增加高光部分的亮度。

<图15>
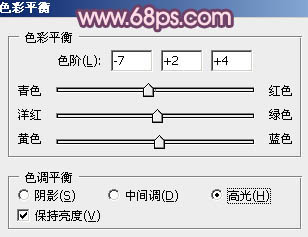
<图16>

<图17>
7、创建曲线调整图层,稍微加强一下暗部及高光对比度,参数设置如图18,确定后适当降低图层不透明度,效果如图19。
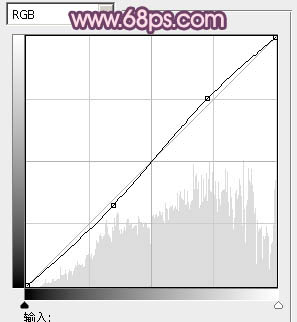
<图18>

<图19>
8、新建一个图层,按Ctrl + Alt + Shift + E 盖印图层。再按Ctrl + Shift + U 去色,混合模式改为“滤色”,不透明度改为:20%。按住Alt键添加图层蒙版,用白色画笔把人物部分擦出来,效果如下图。这一步增加人物部分的亮度。

<图20>
9、创建可选颜色调整图层,对红、蓝、洋红进行调整,参数设置如图21 - 23,确定后把图层不透明度改为:50%,效果如图24。这一步把人物肤色调红润一点。
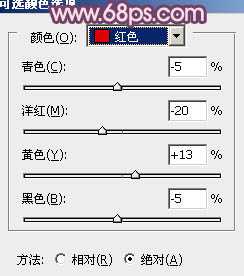
<图21>
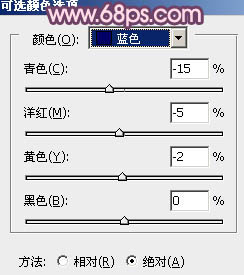
<图22>
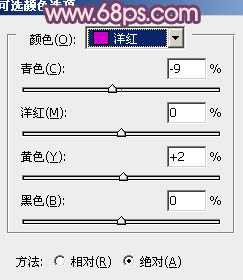
<图23>

<图24>
10、创建色彩平衡调整图层,对阴影,高光进行调整,参数设置如图25,26,效果如图27。这一步增加高光部分的蓝色。
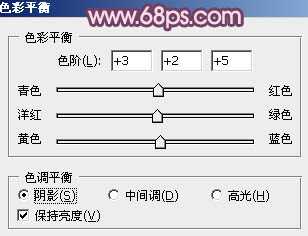
<图25>
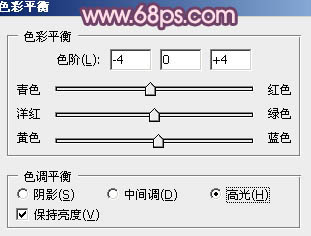
<图26>

<图27>
11、新建一个图层,盖印图层。简单的给人物磨一下皮,去掉一些杂色和斑点即可,效果如下图。

<图28>
最后加上高光和暗角,微调一下细节,完成最终效果。


最终效果

1、打开原图素材,创建可选颜色调整图层,对黄,绿进行调整,参数设置如图1,2,效果如图3。这一步把背景部分的黄绿色转为绿色。
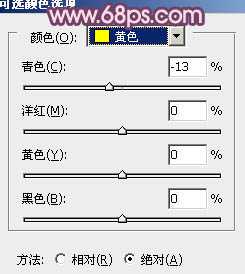
<图1>
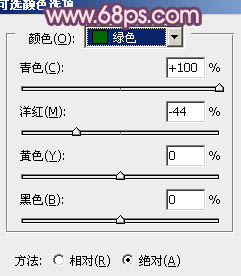
<图2>

<图3>
2、再创建可选颜色调整图层,对绿色进行调整,参数设置如图4,效果如图5。这一步降低绿色的饱和度。
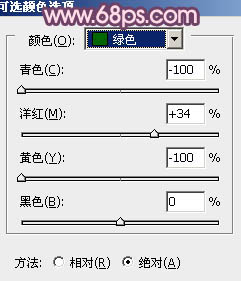
<图4>

<图5>
3、创建曲线调整图层,对绿,蓝进行调整,参数设置如图6,7,效果如图8。这一步增加图片暗部的紫色和蓝色。
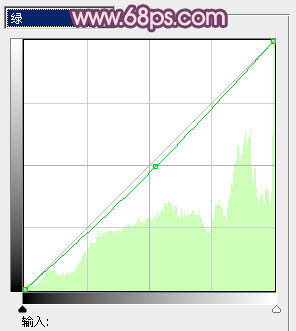
<图6>
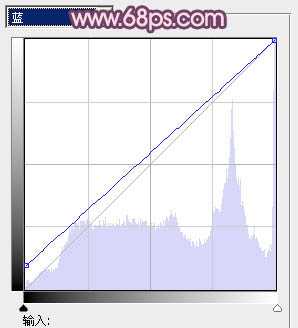
<图7>

<图8>
4、创建可选颜色调整图层,对红、黄、白、中性色进行调整,参数设置如图9 - 12,效果如图13。这一步增加暗部及高光部分的蓝色。
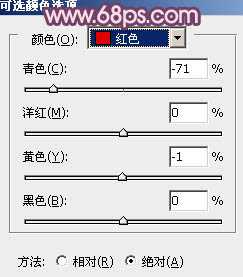
<图9>
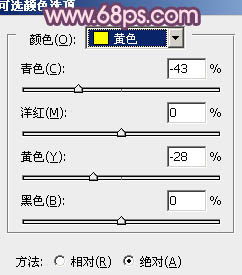
<图10>

<图11>
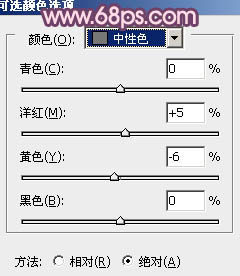
<图12>

<图13>
5、按Ctrl + Alt + Shift + 2 调出高光选区,按Ctrl + Shift + I 得到暗部选区,新建一个图层填充暗褐色:#634D54,混合模式改为“滤色”,不透明度改为:20%,效果如下图。这一步稍微提亮暗部。

<图14>
6、创建色彩平衡调整图层,对阴影,高光进行调整,参数设置如图15,16,效果如图17。这一步增加高光部分的亮度。

<图15>
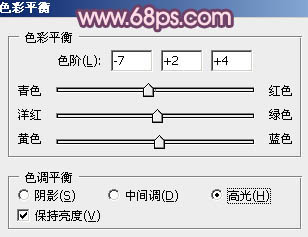
<图16>

<图17>
7、创建曲线调整图层,稍微加强一下暗部及高光对比度,参数设置如图18,确定后适当降低图层不透明度,效果如图19。
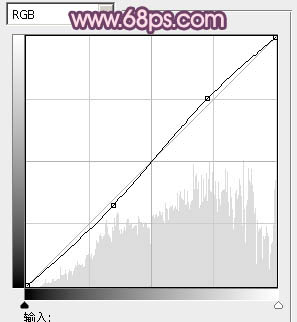
<图18>

<图19>
8、新建一个图层,按Ctrl + Alt + Shift + E 盖印图层。再按Ctrl + Shift + U 去色,混合模式改为“滤色”,不透明度改为:20%。按住Alt键添加图层蒙版,用白色画笔把人物部分擦出来,效果如下图。这一步增加人物部分的亮度。

<图20>
9、创建可选颜色调整图层,对红、蓝、洋红进行调整,参数设置如图21 - 23,确定后把图层不透明度改为:50%,效果如图24。这一步把人物肤色调红润一点。
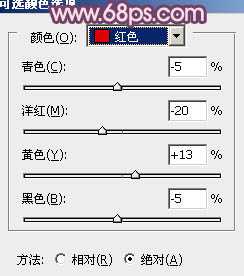
<图21>
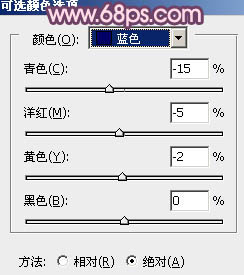
<图22>
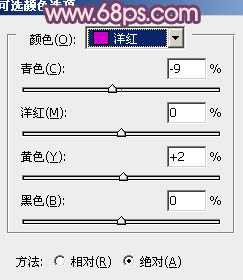
<图23>

<图24>
10、创建色彩平衡调整图层,对阴影,高光进行调整,参数设置如图25,26,效果如图27。这一步增加高光部分的蓝色。
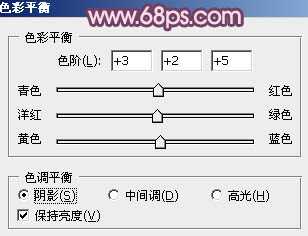
<图25>
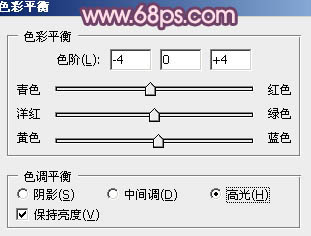
<图26>

<图27>
11、新建一个图层,盖印图层。简单的给人物磨一下皮,去掉一些杂色和斑点即可,效果如下图。

<图28>
最后加上高光和暗角,微调一下细节,完成最终效果。
