Photoshop为树林图片添加上高清的投射光束效果
(编辑:jimmy 日期: 2025/1/3 浏览:2)
原图

最终效果

1、在Photoshop中打开森林图像和执行HDR色调“(图像|调整| HDR色调)。
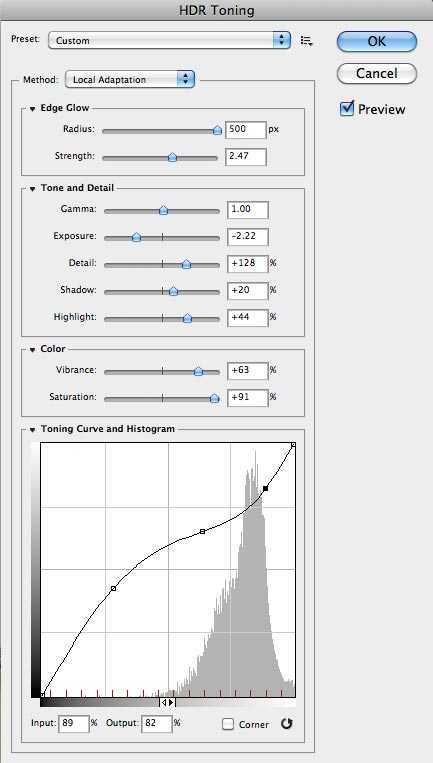
2、下面是应用以下设置后的图像。

3、现在我们开始制作一些光影变化,可以设置前景色为浅黄色,背景色为白色,填充渐变,混合模式为柔光,重复复制几个图层,变换位置和分布,如图。

4、为了提高照明多,我们需要光的地面位。要做到这一点使用一个大而圆的白光,前景色为白色,使用笔刷单一的点击刷到地面。

5、现在变换(CTRL + T),柔软的白色圆圈垂直压平。

6、现在设置图层的混合模式为叠加,重复步骤几次,直到森林的地面,光线充足。

7、现在让我们添加一些光线通过树的叶子,阳光打破。要做到这一点,选择柔软的白色小刷,同时按住键盘上的Shift键,绘制整个文档直线上一个新层。

8、现在变换和旋转,因此,它似乎对角线从左上角的行。
现在设置图层混合模式为叠加,降低不透明度为50%。然后重复几个多行一步。您可能要减少一些行的重量,还可以使用对部分软橡皮擦,以便它看起来像一些射线背后的树干。

9、现在我想添加几个镜头耀斑,光线通过树木的顶部 。我想这些微妙和进一步加强照明。可以加一些额圆形的光斑效果。

10、最后一步,我想补充了3调整图层,以帮助混合效果。首先,让我们添加黑白调整层,以减少一些森林的地面上的饱和度。使用一个大的软刷色层遮罩的中心部分,揭示调整层以下的颜色。

11、现在让我们添加一个渐变填充调整图层变暗的边缘。使用以下设置。

12、现在让我们添加一个渐变填充调整图层变暗的边缘。使用以下设置。

13、现在应用一个渐变叠加图层样式调整层以下设置。
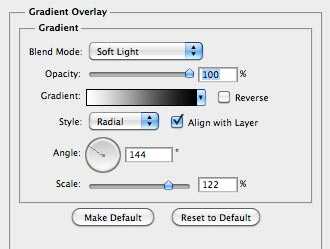

在之前的调整图层上添加了蓝色填充颜色(#2a3d83),设置混合模式为叠加,不透明度为50%。我添加了这些冷调到图像中,完成最终效果。


最终效果

1、在Photoshop中打开森林图像和执行HDR色调“(图像|调整| HDR色调)。
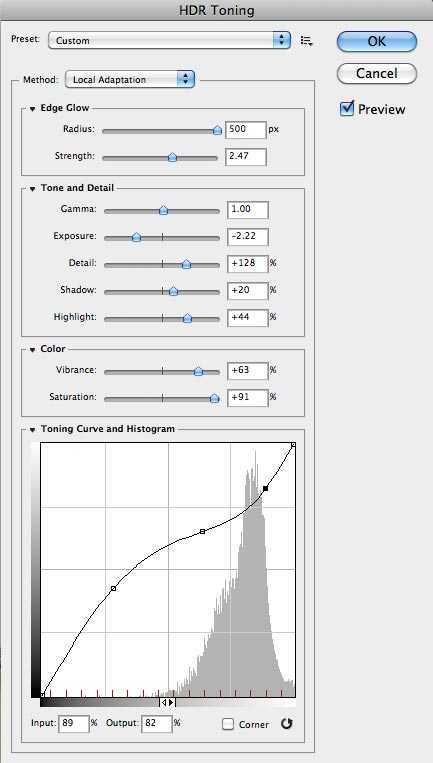
2、下面是应用以下设置后的图像。

3、现在我们开始制作一些光影变化,可以设置前景色为浅黄色,背景色为白色,填充渐变,混合模式为柔光,重复复制几个图层,变换位置和分布,如图。

4、为了提高照明多,我们需要光的地面位。要做到这一点使用一个大而圆的白光,前景色为白色,使用笔刷单一的点击刷到地面。

5、现在变换(CTRL + T),柔软的白色圆圈垂直压平。

6、现在设置图层的混合模式为叠加,重复步骤几次,直到森林的地面,光线充足。

7、现在让我们添加一些光线通过树的叶子,阳光打破。要做到这一点,选择柔软的白色小刷,同时按住键盘上的Shift键,绘制整个文档直线上一个新层。

8、现在变换和旋转,因此,它似乎对角线从左上角的行。
现在设置图层混合模式为叠加,降低不透明度为50%。然后重复几个多行一步。您可能要减少一些行的重量,还可以使用对部分软橡皮擦,以便它看起来像一些射线背后的树干。

9、现在我想添加几个镜头耀斑,光线通过树木的顶部 。我想这些微妙和进一步加强照明。可以加一些额圆形的光斑效果。

10、最后一步,我想补充了3调整图层,以帮助混合效果。首先,让我们添加黑白调整层,以减少一些森林的地面上的饱和度。使用一个大的软刷色层遮罩的中心部分,揭示调整层以下的颜色。

11、现在让我们添加一个渐变填充调整图层变暗的边缘。使用以下设置。

12、现在让我们添加一个渐变填充调整图层变暗的边缘。使用以下设置。

13、现在应用一个渐变叠加图层样式调整层以下设置。
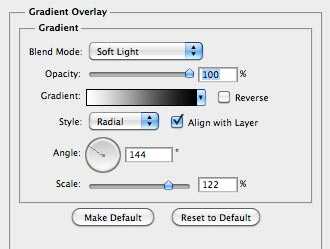

在之前的调整图层上添加了蓝色填充颜色(#2a3d83),设置混合模式为叠加,不透明度为50%。我添加了这些冷调到图像中,完成最终效果。
