Photoshop为外景人物图片增加淡淡的中性紫色
(编辑:jimmy 日期: 2025/1/3 浏览:2)
原图

最终效果

1、打开原图素材,把背景图层复制一层。进入通道面板,选择绿色通道,按Ctrl + A 全选,按Ctrl + C 复制。然后选择蓝色通道按Ctrl + V 粘贴。点RGB通道回到图层面板,效果如下图。这一步可以快速得到青红两色图片。
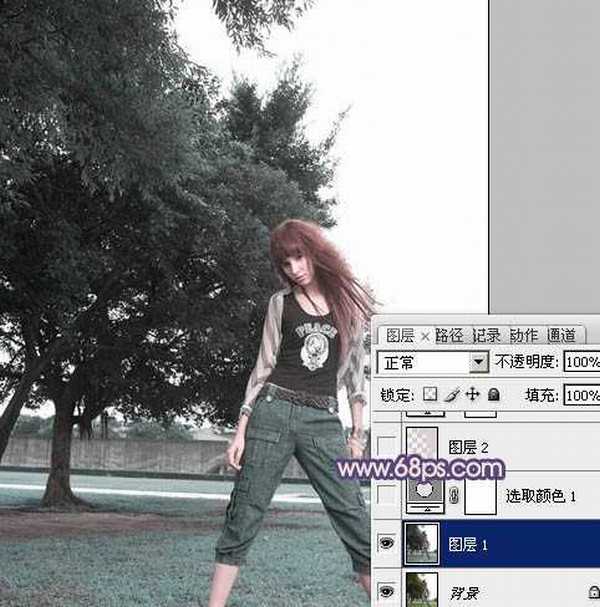
<图1>
2、创建可选颜色调整图层,对红、青、黑进行调整,参数设置如图1 - 3,效果如图4。这一步把青色转为暗蓝色。

<图2>
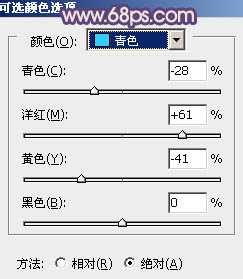
<图3>

<图4>
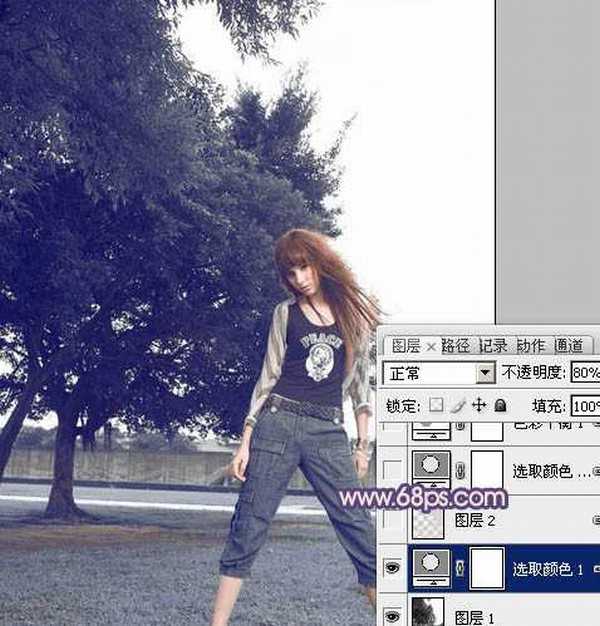
<图5>
3、按Ctrl + Alt + Shift + 2 调出高光选区,新建一个图层填充紫灰色:#DDD0D7,混合模式改为“变亮”,不透明度改为:40%,效果如下图。这一步增加高光部分的亮度。

<图6>
4、创建可选颜色调整图层,对黄、青、蓝、白、中性色进行调整,参数设置如图7 - 11,确定后把图层不透明度改为:40%,效果如图12。这一步增加中性色部分的黄褐色。
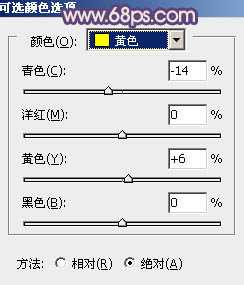
<图7>

<图8>
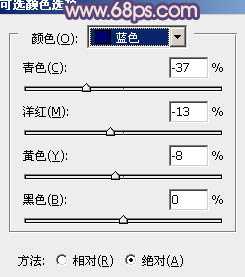
<图9>

<图10>
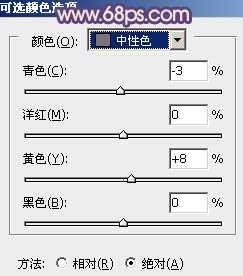
<图11>

<图12>
5、创建色彩平衡调整图层,对阴影,高光进行调整,参数设置如图13,14,效果如图15。这一步进一步增加图片的黄褐色。
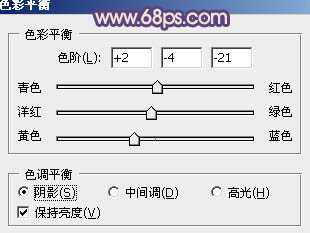
<图13>

<图14>
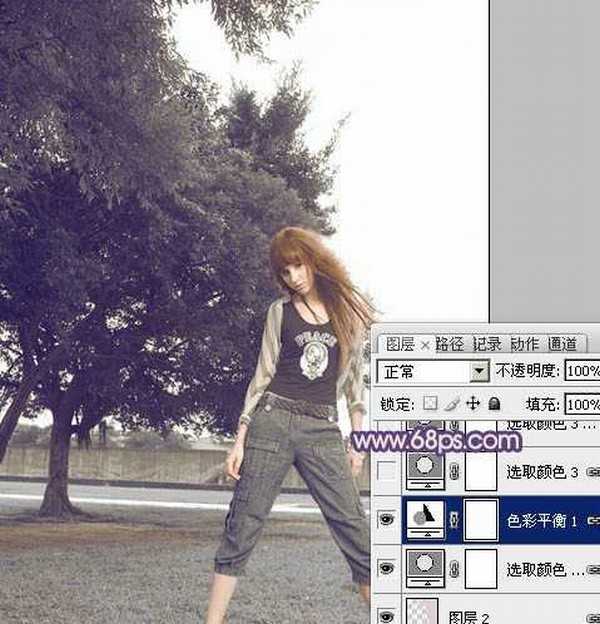
<图15>
6、再创建可选颜色调整图层,对红,黄进行调整,参数设置如图16,17,效果如图18。这一步把人物肤色部分调红润。

<图16>
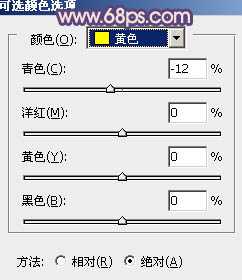
<图17>

<图18>
7、新建一个图层,用椭圆选框工具拉出下图所示的椭圆选区,羽化80个像素后填充暗紫色:#883375,混合模式改为“滤色”,效果如下图。
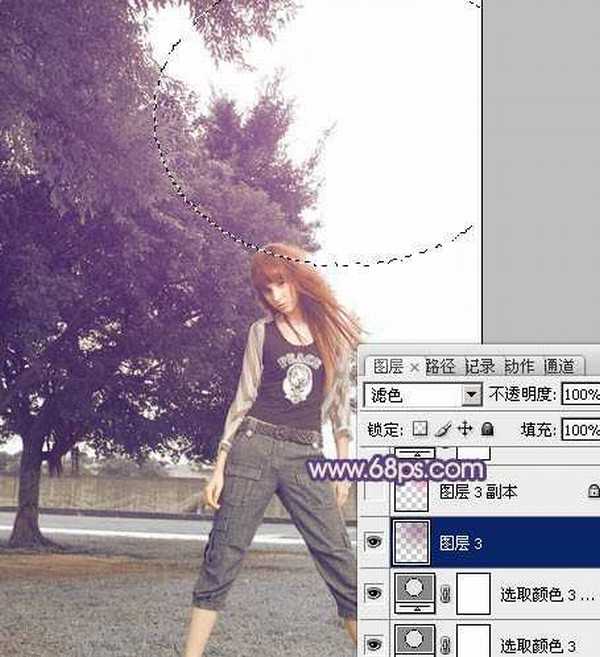
<图19>
8、新建一个图层,用椭圆选框工具拉出下图所示的选区,羽化30个像素后填充紫红色:#FB809A,混合模式同样改为滤色,效果如下图。这两步给图片增加高光。

<图20>
9、创建曲线调整图层,对蓝色进行调整,参数设置如图21,效果如图22。这一步增加图片的黄色和蓝色。
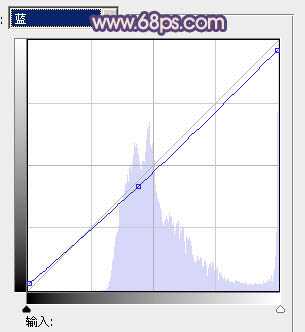
<图21>

<图22>
10、创建可选颜色调整图层,对白色进行调整,参数设置如图23,效果如图24。这一步增加高光部分的淡青色。
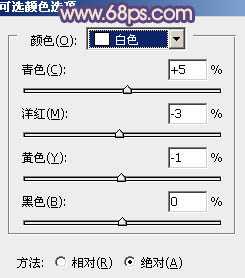
<图23>

<图24>
11、新建一个图层,按Ctrl + Alt + Shift + E 盖印图层。执行:滤镜 > 模糊 > 动感模糊,角度设置为45度,距离设置为150,确定后把图层混合模式改为“柔光”,不透明度改为:30%,效果如下图。

<图25>
最后调整一下细节,完成最终效果。


最终效果

1、打开原图素材,把背景图层复制一层。进入通道面板,选择绿色通道,按Ctrl + A 全选,按Ctrl + C 复制。然后选择蓝色通道按Ctrl + V 粘贴。点RGB通道回到图层面板,效果如下图。这一步可以快速得到青红两色图片。
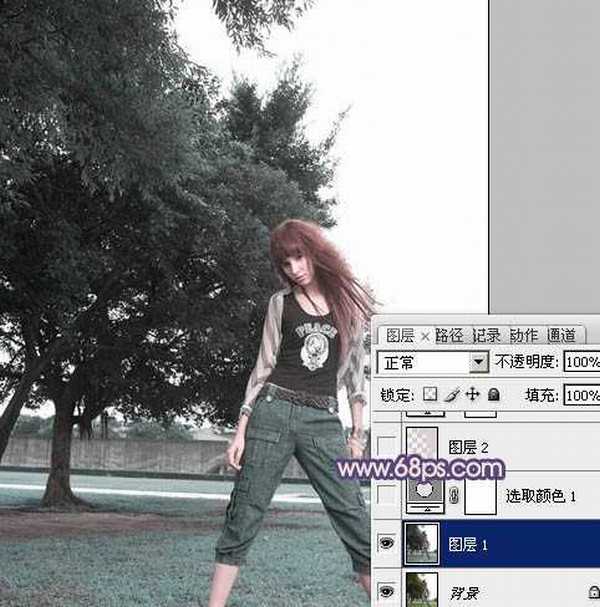
<图1>
2、创建可选颜色调整图层,对红、青、黑进行调整,参数设置如图1 - 3,效果如图4。这一步把青色转为暗蓝色。

<图2>
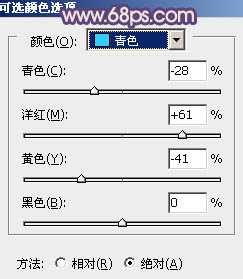
<图3>

<图4>
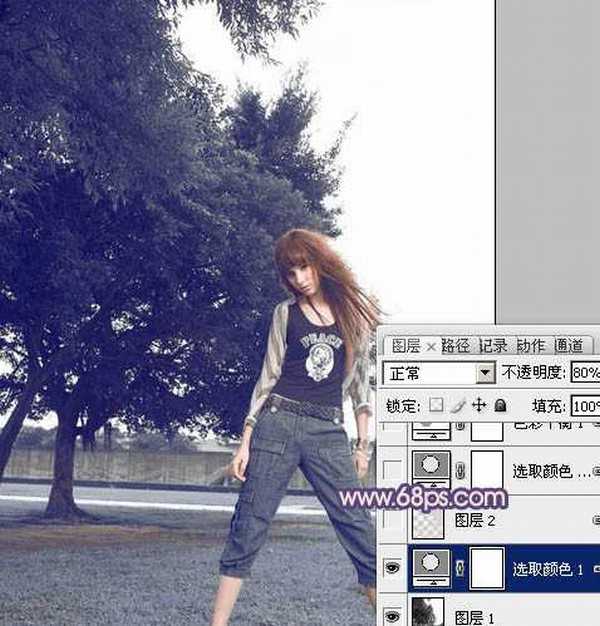
<图5>
3、按Ctrl + Alt + Shift + 2 调出高光选区,新建一个图层填充紫灰色:#DDD0D7,混合模式改为“变亮”,不透明度改为:40%,效果如下图。这一步增加高光部分的亮度。

<图6>
4、创建可选颜色调整图层,对黄、青、蓝、白、中性色进行调整,参数设置如图7 - 11,确定后把图层不透明度改为:40%,效果如图12。这一步增加中性色部分的黄褐色。
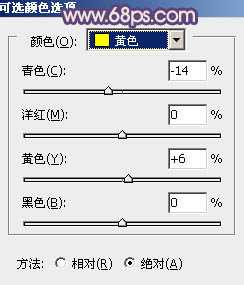
<图7>

<图8>
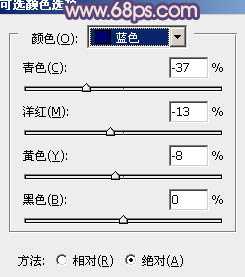
<图9>

<图10>
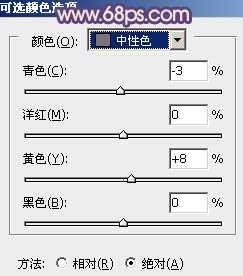
<图11>

<图12>
5、创建色彩平衡调整图层,对阴影,高光进行调整,参数设置如图13,14,效果如图15。这一步进一步增加图片的黄褐色。
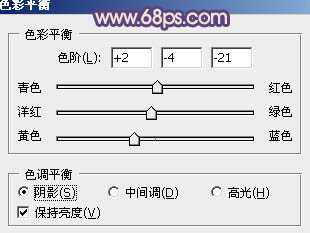
<图13>

<图14>
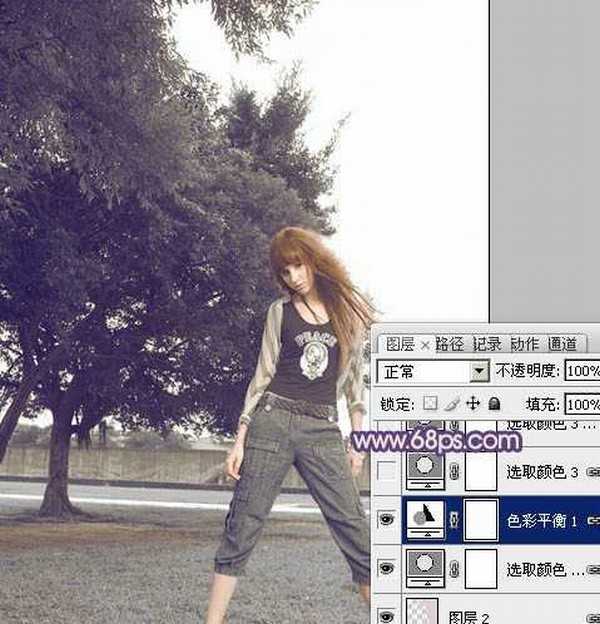
<图15>
6、再创建可选颜色调整图层,对红,黄进行调整,参数设置如图16,17,效果如图18。这一步把人物肤色部分调红润。

<图16>
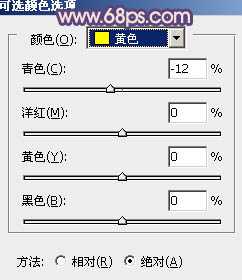
<图17>

<图18>
7、新建一个图层,用椭圆选框工具拉出下图所示的椭圆选区,羽化80个像素后填充暗紫色:#883375,混合模式改为“滤色”,效果如下图。
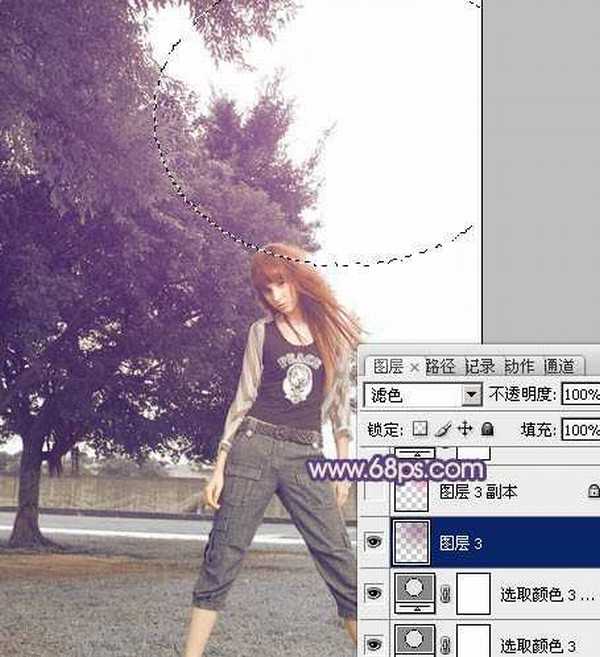
<图19>
8、新建一个图层,用椭圆选框工具拉出下图所示的选区,羽化30个像素后填充紫红色:#FB809A,混合模式同样改为滤色,效果如下图。这两步给图片增加高光。

<图20>
9、创建曲线调整图层,对蓝色进行调整,参数设置如图21,效果如图22。这一步增加图片的黄色和蓝色。
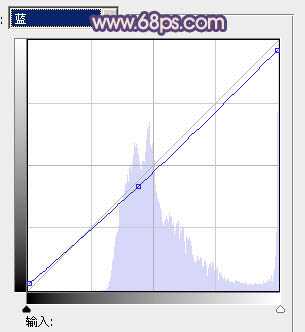
<图21>

<图22>
10、创建可选颜色调整图层,对白色进行调整,参数设置如图23,效果如图24。这一步增加高光部分的淡青色。
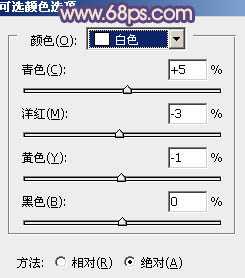
<图23>

<图24>
11、新建一个图层,按Ctrl + Alt + Shift + E 盖印图层。执行:滤镜 > 模糊 > 动感模糊,角度设置为45度,距离设置为150,确定后把图层混合模式改为“柔光”,不透明度改为:30%,效果如下图。

<图25>
最后调整一下细节,完成最终效果。
