Photoshop制作唯美的粉红色蝴蝶仙子效果教程
(编辑:jimmy 日期: 2025/1/5 浏览:2)
作者大致制作过程:先对素材进行抠图,把人物部分单独放置一层。然后添加相要的背景,再给人物装饰翅膀等。后期再润色及添加装饰元素即可。
原图

最终效果

1、打开素材图,先将背景图层解锁后变为普通图层,然后为该图层添加图层蒙版。新建图层1填充颜色后放置在图层0的下面,如图01所示。

<图1>
2、将通道调板打开,对比RGB三个通道,感觉红通道和背景对比较强,复制红通道为红副本通道,如图02所示。如果直接用色阶命令调整明暗度的话黑色的头发就要被忽略,因为头发的颜色和背景太相近了,没关系,我们只要把黑色的头发变为白色问题不就迎刃而解了吗。
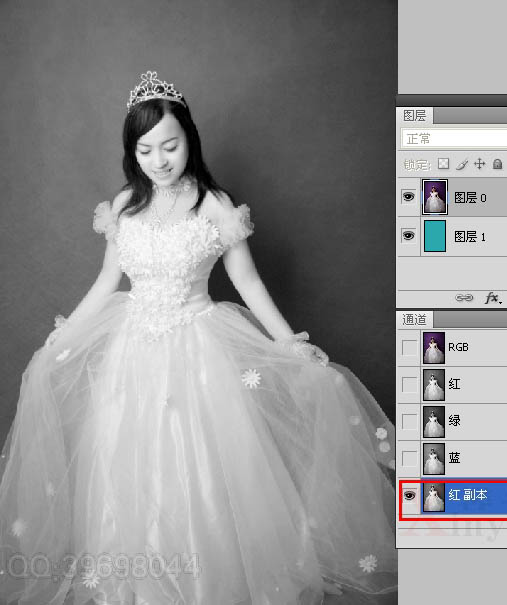
<图2>
3、先用套索工具围绕头发边缘大概圈选,如图03所示。注意选择的时候背景不要选择的太多。

<图3>
4、执行菜单:“选择/色彩范围”命令在弹出的对话框中选择头发,让头发变为白色,背景变为黑色为止(如图04所示)。这样做的目的仅仅是为了得到一个头发的选区。

<图4>
5、将头发选区填充白色,如图05所示。
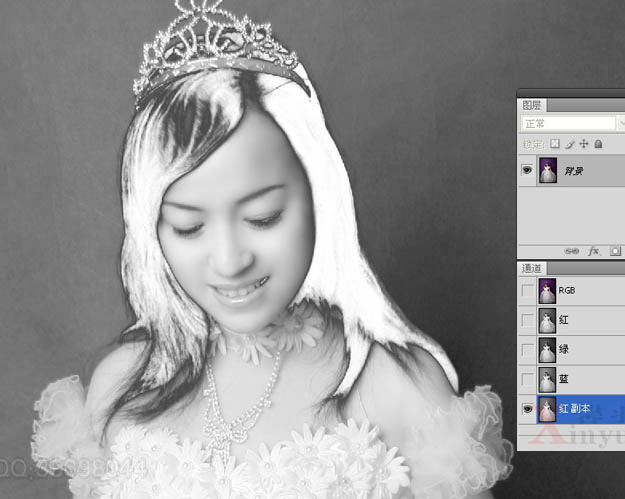
<图5>
6、用白色画笔工具将头部涂抹成白色,如图06所示。涂抹的时候注意保留头部饰物。

<图6>
7、然后就可以用色阶进行调整了,在色阶对话框上用黑色吸管吸取背景,白色吸管吸取白纱,还可以调整黑白三角滑块都向中间移动,直到人物大部分都变为白色,背景大部分都变为黑色,如图07所示。
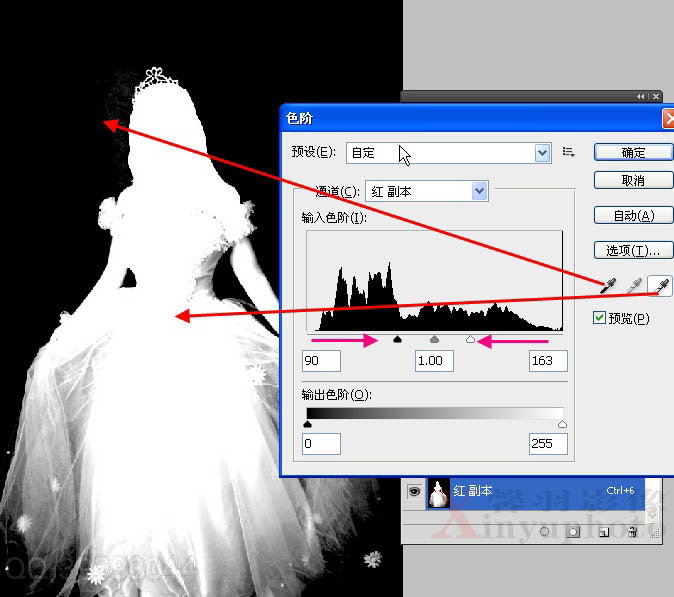
<图7>
8、色阶调整后对不满意的地方依旧可以做调整,比如可以用白色画笔工具在人物手套上涂抹让其变为白色,背景可以用黑色画笔局部做涂抹(如图08所示)。 对于模棱两可的部分可以将其中一个通道打开对比做调整,也许这就是通道的优势吧。

<图8>
9、修复完成后可以将通道载入选区,回到图层调板中增加图层蒙版,这样背景就被去除了,效果如图09所示。

<图9>
10、添加图层蒙版后对不满意的地方依旧可以做调整,比如手套白纱边缘等部分(如图10所示)。因为创意需要一个透明白纱效果,所以白纱下面就不要做的太实,这种效果对表现人物飘逸的感觉很有用。最后效果如图11所示,可将文件存储为a.psd。
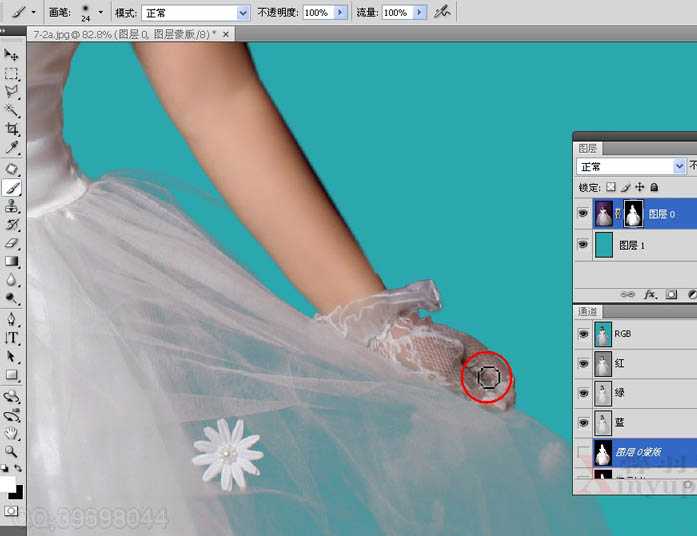
<图10>

<图11>
11、下面将是图像的合成步骤。将背景照片打开(b.jpg),用移动工具将其拖移到a.psd中,如图12所示,默认形成图层2并放置在图层0的下面。这时候可以将背景照片关闭。

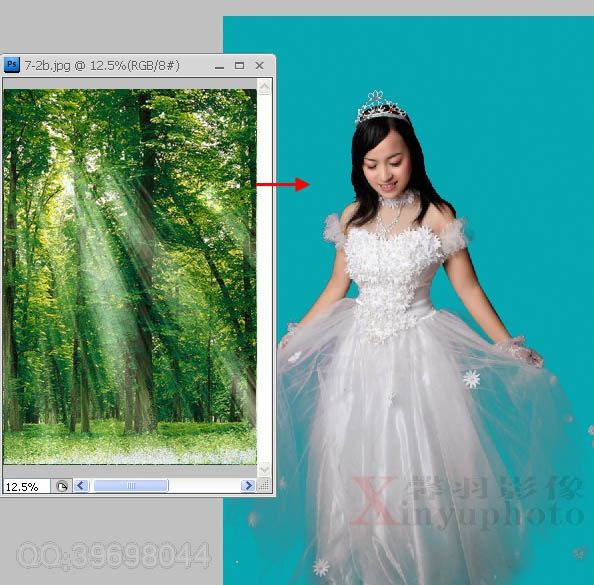
<图12>
上一页12 下一页 阅读全文
原图

最终效果

1、打开素材图,先将背景图层解锁后变为普通图层,然后为该图层添加图层蒙版。新建图层1填充颜色后放置在图层0的下面,如图01所示。

<图1>
2、将通道调板打开,对比RGB三个通道,感觉红通道和背景对比较强,复制红通道为红副本通道,如图02所示。如果直接用色阶命令调整明暗度的话黑色的头发就要被忽略,因为头发的颜色和背景太相近了,没关系,我们只要把黑色的头发变为白色问题不就迎刃而解了吗。
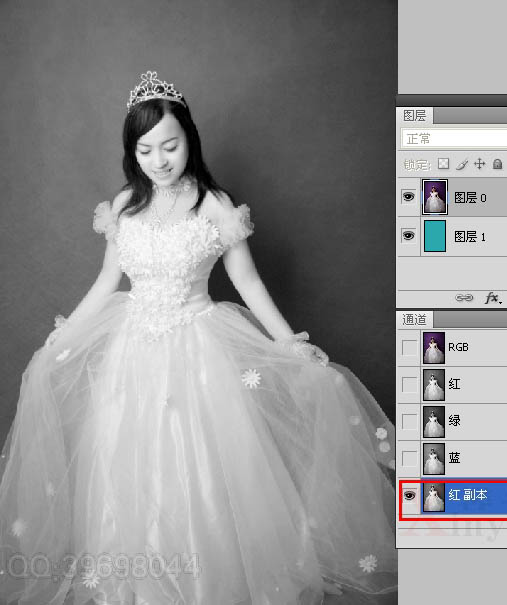
<图2>
3、先用套索工具围绕头发边缘大概圈选,如图03所示。注意选择的时候背景不要选择的太多。

<图3>
4、执行菜单:“选择/色彩范围”命令在弹出的对话框中选择头发,让头发变为白色,背景变为黑色为止(如图04所示)。这样做的目的仅仅是为了得到一个头发的选区。

<图4>
5、将头发选区填充白色,如图05所示。
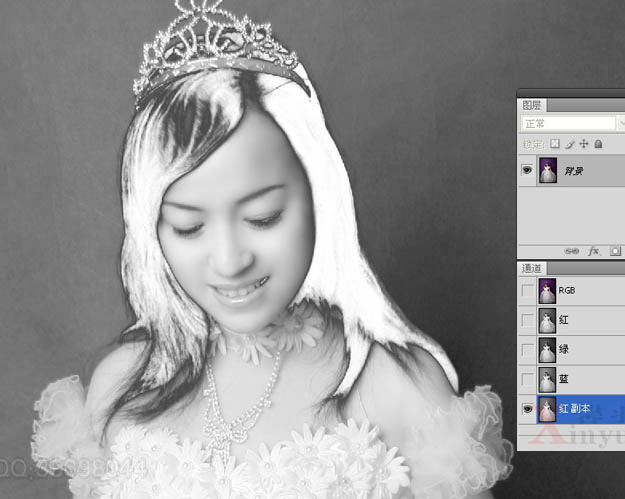
<图5>
6、用白色画笔工具将头部涂抹成白色,如图06所示。涂抹的时候注意保留头部饰物。

<图6>
7、然后就可以用色阶进行调整了,在色阶对话框上用黑色吸管吸取背景,白色吸管吸取白纱,还可以调整黑白三角滑块都向中间移动,直到人物大部分都变为白色,背景大部分都变为黑色,如图07所示。
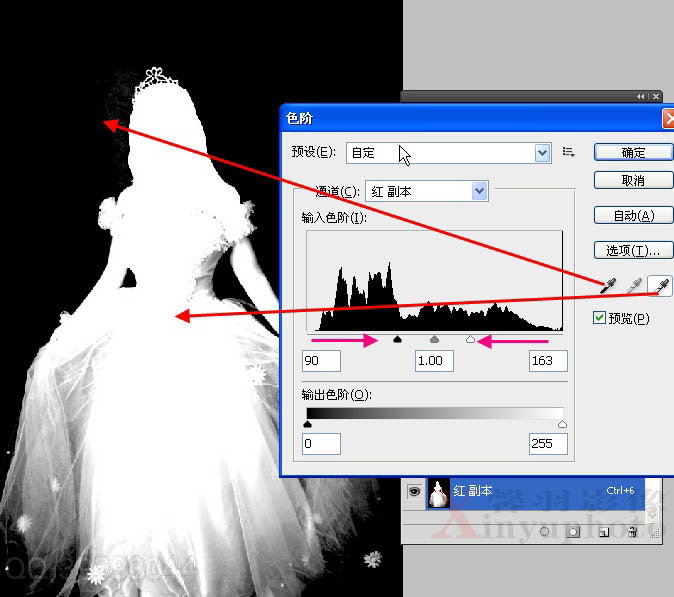
<图7>
8、色阶调整后对不满意的地方依旧可以做调整,比如可以用白色画笔工具在人物手套上涂抹让其变为白色,背景可以用黑色画笔局部做涂抹(如图08所示)。 对于模棱两可的部分可以将其中一个通道打开对比做调整,也许这就是通道的优势吧。

<图8>
9、修复完成后可以将通道载入选区,回到图层调板中增加图层蒙版,这样背景就被去除了,效果如图09所示。

<图9>
10、添加图层蒙版后对不满意的地方依旧可以做调整,比如手套白纱边缘等部分(如图10所示)。因为创意需要一个透明白纱效果,所以白纱下面就不要做的太实,这种效果对表现人物飘逸的感觉很有用。最后效果如图11所示,可将文件存储为a.psd。
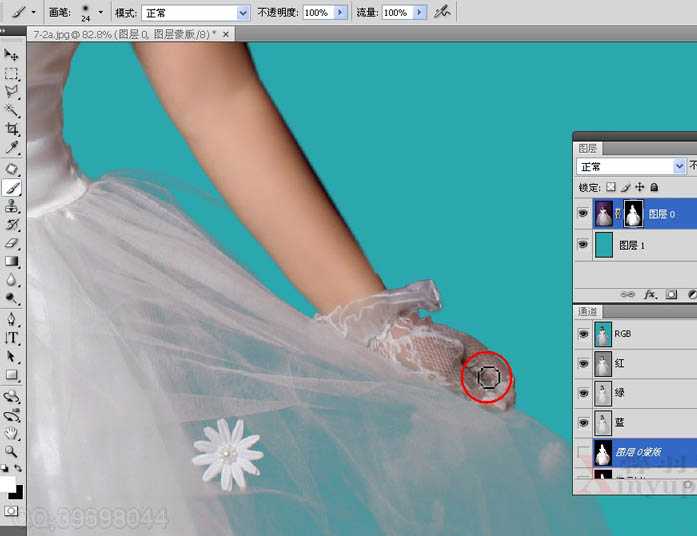
<图10>

<图11>
11、下面将是图像的合成步骤。将背景照片打开(b.jpg),用移动工具将其拖移到a.psd中,如图12所示,默认形成图层2并放置在图层0的下面。这时候可以将背景照片关闭。

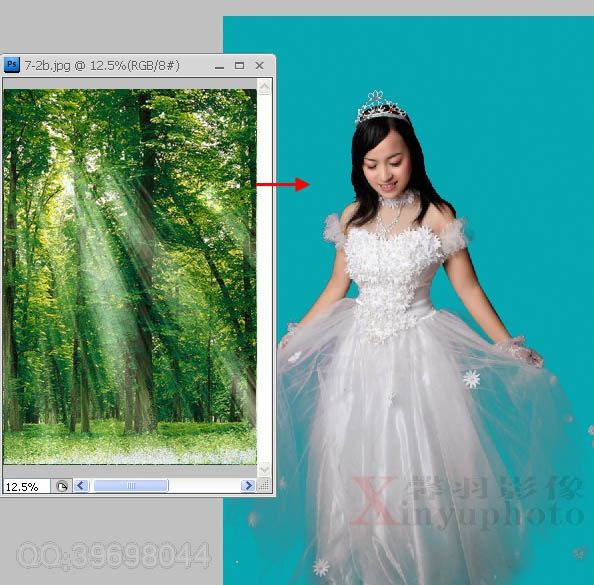
<图12>
上一页12 下一页 阅读全文