Photoshop将外景美女图片调成绚丽的紫红色
(编辑:jimmy 日期: 2025/1/5 浏览:2)
原图

最终效果

1、创建可选颜色调整图层,对黄、绿、青进行调整,参数设置如图1 - 3,确定后用黑色画笔把人物肤色部分擦出来,效果如图4。这一步把背景绿色转为暗黄色。
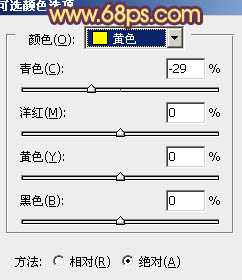
<图1>

<图2>
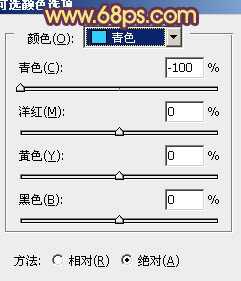
<图3>

<图4>
2、再创建可选颜色调整图层,对黄、绿、青、黑进行调整,参数设置如图5 - 8,确定后用黑色画笔把人物肤色部分擦出来,效果如图9。这一步把背景色转为红橙色。
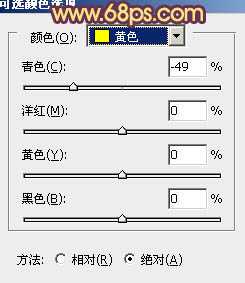
<图5>

<图6>
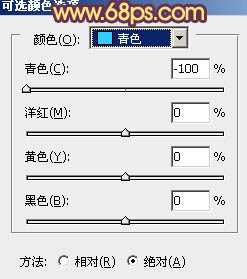
<图7>

<图8>

<图9>
3、新建一个图层,按Ctrl + Alt + Shift + E 盖印图层。混合模式改为“滤色”,不透明度改为:30%,确定后加上图层蒙版,用黑色画笔把人物衣服部分擦出来,效果如下图。

<图10>
4、创建曲线调整图层,对RGB,绿色进行调整,参数设置如图11,效果如图12。这一步增加图层的紫色。
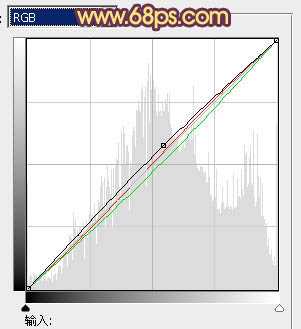
<图11>

<图12>
5、创建色彩平衡调整图层,对阴影、中间调、高光进行调整,参数设置如图13 - 15,效果如图16。这一步微调暗部及高光颜色,把图片颜色调柔和。

<图13>

<图14>
上一页12 下一页 阅读全文

最终效果

1、创建可选颜色调整图层,对黄、绿、青进行调整,参数设置如图1 - 3,确定后用黑色画笔把人物肤色部分擦出来,效果如图4。这一步把背景绿色转为暗黄色。
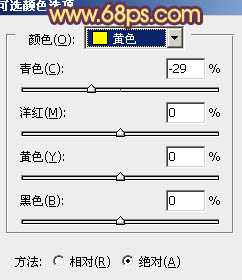
<图1>

<图2>
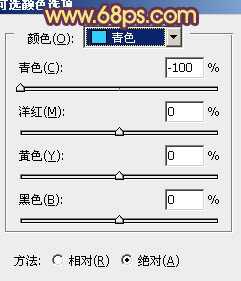
<图3>

<图4>
2、再创建可选颜色调整图层,对黄、绿、青、黑进行调整,参数设置如图5 - 8,确定后用黑色画笔把人物肤色部分擦出来,效果如图9。这一步把背景色转为红橙色。
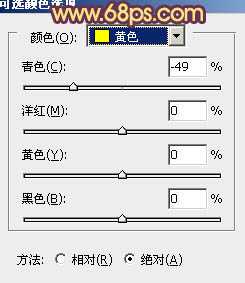
<图5>

<图6>
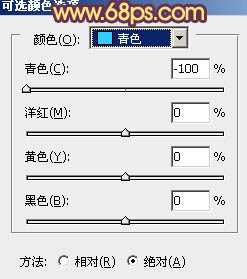
<图7>

<图8>

<图9>
3、新建一个图层,按Ctrl + Alt + Shift + E 盖印图层。混合模式改为“滤色”,不透明度改为:30%,确定后加上图层蒙版,用黑色画笔把人物衣服部分擦出来,效果如下图。

<图10>
4、创建曲线调整图层,对RGB,绿色进行调整,参数设置如图11,效果如图12。这一步增加图层的紫色。
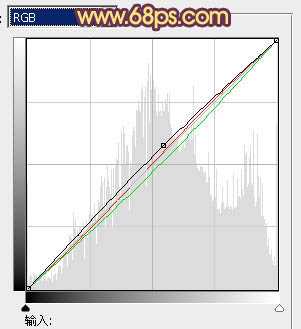
<图11>

<图12>
5、创建色彩平衡调整图层,对阴影、中间调、高光进行调整,参数设置如图13 - 15,效果如图16。这一步微调暗部及高光颜色,把图片颜色调柔和。

<图13>

<图14>
上一页12 下一页 阅读全文