Photosho将花景美女图片调出流行的淡暖色效果
(编辑:jimmy 日期: 2025/1/5 浏览:2)
原图

最终效果

1、打开原图素材,创建可选颜色调整图层,对黄、绿、白进行调整,参数设置如图1 - 3,效果如图4。这一步把背景部分的绿色转为淡黄色。
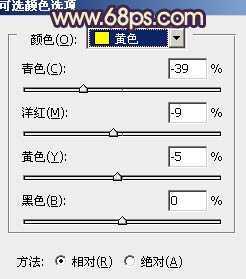
<图1>

<图2>
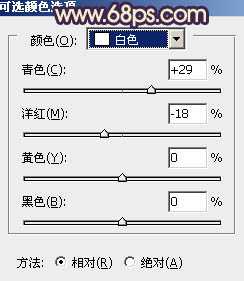
<图3>

<图4>
2、按ctrl + J 把当前可选颜色调整图层复制一层,加强背景颜色,效果如下图。

<图5>
3、新建一个图层,按Ctrl + Alt + Shift + E 盖印图层。执行:滤镜 > 模糊 > 高斯模糊,数值为5,确定后按住Alt键添加图层蒙版,用白色画笔把背景部分有杂色的部分涂掉,效果如下图。

<图6>
4、创建可选颜色调整图层,对白色,黑色进行调整,参数设置如图7,8,效果如图9。这一步微调高光及暗部颜色。
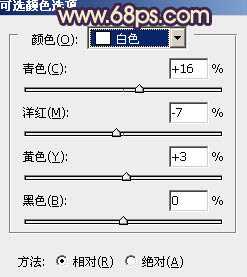
<图7>

<图8>

<图9>
5、新建一个图层,盖印图层。简单给人物磨一下皮,磨光滑即可。大致效果如下图。

<图10>
6、用套索工具把脸部区域选取出来,适当羽化后用曲线调整图层加强肤色质感,数值自定,大致效果如下图。

<图11>
7、创建可选颜色调整图层,对黄、白、黑进行调整,参数设置如图12 - 14,效果如图15。这一步加强高光及暗部颜色,增强图片对比度。

<图12>
上一页12 下一页 阅读全文

最终效果

1、打开原图素材,创建可选颜色调整图层,对黄、绿、白进行调整,参数设置如图1 - 3,效果如图4。这一步把背景部分的绿色转为淡黄色。
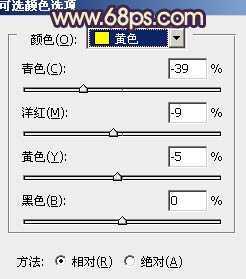
<图1>

<图2>
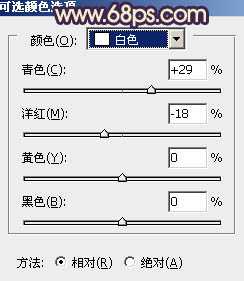
<图3>

<图4>
2、按ctrl + J 把当前可选颜色调整图层复制一层,加强背景颜色,效果如下图。

<图5>
3、新建一个图层,按Ctrl + Alt + Shift + E 盖印图层。执行:滤镜 > 模糊 > 高斯模糊,数值为5,确定后按住Alt键添加图层蒙版,用白色画笔把背景部分有杂色的部分涂掉,效果如下图。

<图6>
4、创建可选颜色调整图层,对白色,黑色进行调整,参数设置如图7,8,效果如图9。这一步微调高光及暗部颜色。
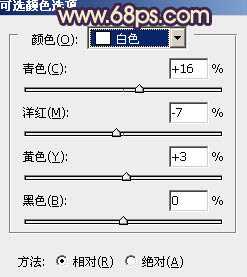
<图7>

<图8>

<图9>
5、新建一个图层,盖印图层。简单给人物磨一下皮,磨光滑即可。大致效果如下图。

<图10>
6、用套索工具把脸部区域选取出来,适当羽化后用曲线调整图层加强肤色质感,数值自定,大致效果如下图。

<图11>
7、创建可选颜色调整图层,对黄、白、黑进行调整,参数设置如图12 - 14,效果如图15。这一步加强高光及暗部颜色,增强图片对比度。

<图12>
上一页12 下一页 阅读全文