Photoshop将外景图片调成流行的日韩艳丽色调视觉效果
(编辑:jimmy 日期: 2025/1/8 浏览:2)
原图

最终效果

1、打开原图素材,双击解锁。
2、进入通道面板,选择红色通道按Ctrl + 鼠标点击红通道载入选区。按Ctrl + C 复制,点击RGB,回到图层面板,新建一个图层,按Ctrl + V 粘贴,把图层混合模式改为“滤色”,不透明度改为:25%,这个步骤是为了提亮原图。
3、再次载入红通道选区,步骤同上,回到图层面板后,点击原图层即背景图层,按Ctrl + J 复制一层,把图层混合模式改为“叠加”,不透明度改为:20%。这个步骤是为了增加一点点对比度,所以不透明数值不能过大了,不同原图数值和模式均可进行修改。
4、在图层的最上面创建曲线调整图层,对全图进行调整,参数设置如下图左下。
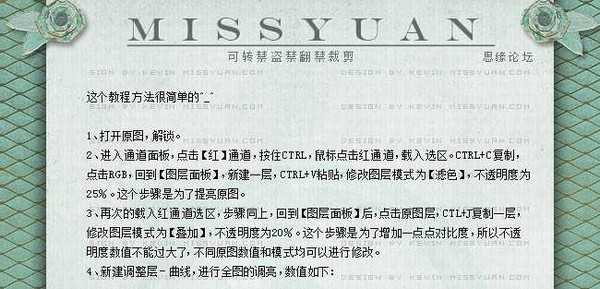

5、创建色彩平衡调整图层,对中间调进行调整,参数设置如下图。
6、创建色相/饱和度调整图层,适当减低全图饱和度,饱和度设置为:-41。
上一页12 下一页 阅读全文

最终效果

1、打开原图素材,双击解锁。
2、进入通道面板,选择红色通道按Ctrl + 鼠标点击红通道载入选区。按Ctrl + C 复制,点击RGB,回到图层面板,新建一个图层,按Ctrl + V 粘贴,把图层混合模式改为“滤色”,不透明度改为:25%,这个步骤是为了提亮原图。
3、再次载入红通道选区,步骤同上,回到图层面板后,点击原图层即背景图层,按Ctrl + J 复制一层,把图层混合模式改为“叠加”,不透明度改为:20%。这个步骤是为了增加一点点对比度,所以不透明数值不能过大了,不同原图数值和模式均可进行修改。
4、在图层的最上面创建曲线调整图层,对全图进行调整,参数设置如下图左下。
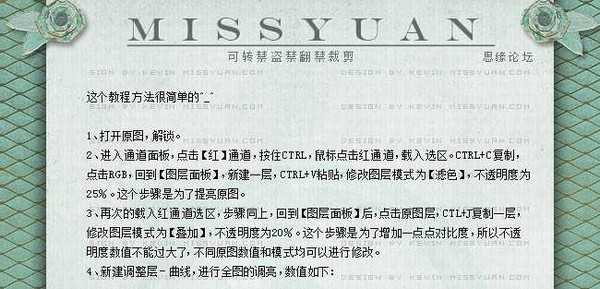

5、创建色彩平衡调整图层,对中间调进行调整,参数设置如下图。
6、创建色相/饱和度调整图层,适当减低全图饱和度,饱和度设置为:-41。
上一页12 下一页 阅读全文