Photoshop快速修复图片技巧分享
(编辑:jimmy 日期: 2025/1/8 浏览:2)
原图

最终效果

1、打开原图素材,首先Ctrl+j,复制一个背景层,在图示中将它的混合模式改为正片叠底。
如图示,红箭头指示了修改混合模式的位置,蓝箭头指示了不透明度的调整位置。我们只看天空部分,如果被压得过暗,我们可以将不透明度调得低一些。
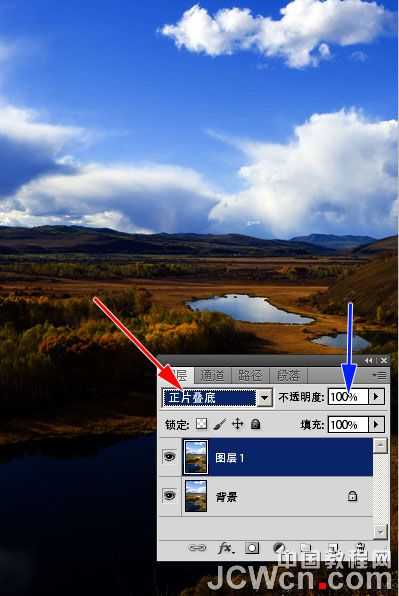
2、我们单击图中红箭头所示按钮,为这个图层加上蒙版。在蓝箭头所示位置出现了蒙版。单击工具条上绿箭头所示画笔工具,在黄箭头所示位置调出黑色。
我们在蒙版上进行涂抹,可以看到所涂的地方,就又恢复到原始图像的模样。这样我们就将正片叠底样式引起的副作用-图下部过暗的问题修复了。
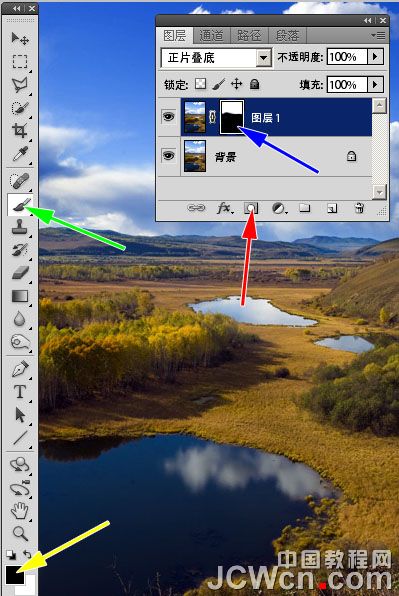
3、下面我们改善下部的过暗部分。回到背景层,再按Ctlr+J,复制这个图层,将它的混合模式改为"滤色"。可以看到整个图像都变得很亮。
我们只想让过暗的部分提亮,所以按上面的步骤为它加一个蒙版,用黑色画笔进行涂抹。注意蓝色箭头所示的画笔不透明度,降低它,我们一层一层地刷,可以将过曝的地方慢慢刷暗,并且得到很好的颜色过渡。
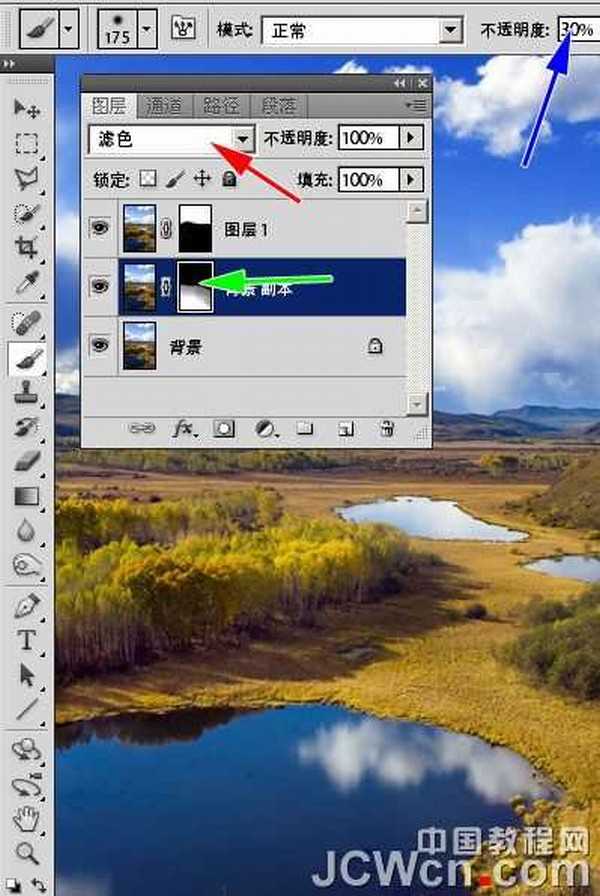
最终效果:


最终效果

1、打开原图素材,首先Ctrl+j,复制一个背景层,在图示中将它的混合模式改为正片叠底。
如图示,红箭头指示了修改混合模式的位置,蓝箭头指示了不透明度的调整位置。我们只看天空部分,如果被压得过暗,我们可以将不透明度调得低一些。
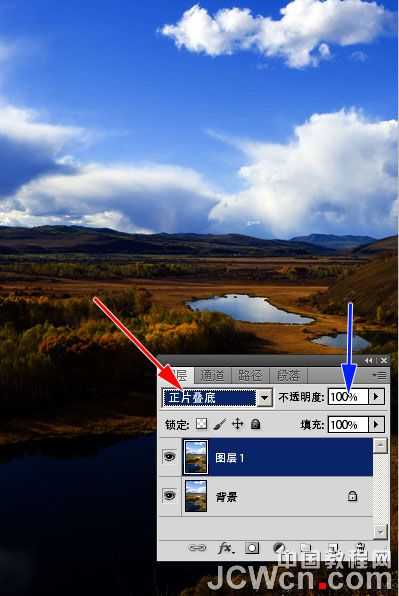
2、我们单击图中红箭头所示按钮,为这个图层加上蒙版。在蓝箭头所示位置出现了蒙版。单击工具条上绿箭头所示画笔工具,在黄箭头所示位置调出黑色。
我们在蒙版上进行涂抹,可以看到所涂的地方,就又恢复到原始图像的模样。这样我们就将正片叠底样式引起的副作用-图下部过暗的问题修复了。
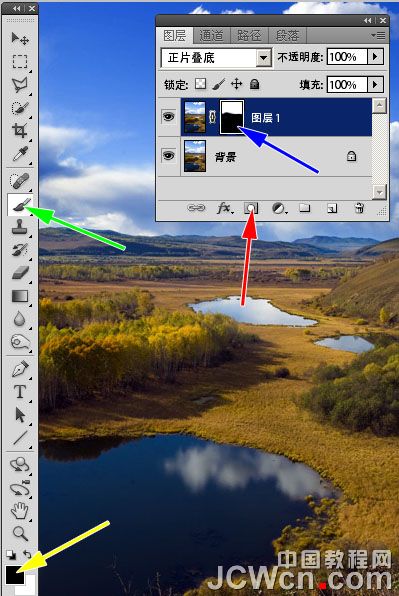
3、下面我们改善下部的过暗部分。回到背景层,再按Ctlr+J,复制这个图层,将它的混合模式改为"滤色"。可以看到整个图像都变得很亮。
我们只想让过暗的部分提亮,所以按上面的步骤为它加一个蒙版,用黑色画笔进行涂抹。注意蓝色箭头所示的画笔不透明度,降低它,我们一层一层地刷,可以将过曝的地方慢慢刷暗,并且得到很好的颜色过渡。
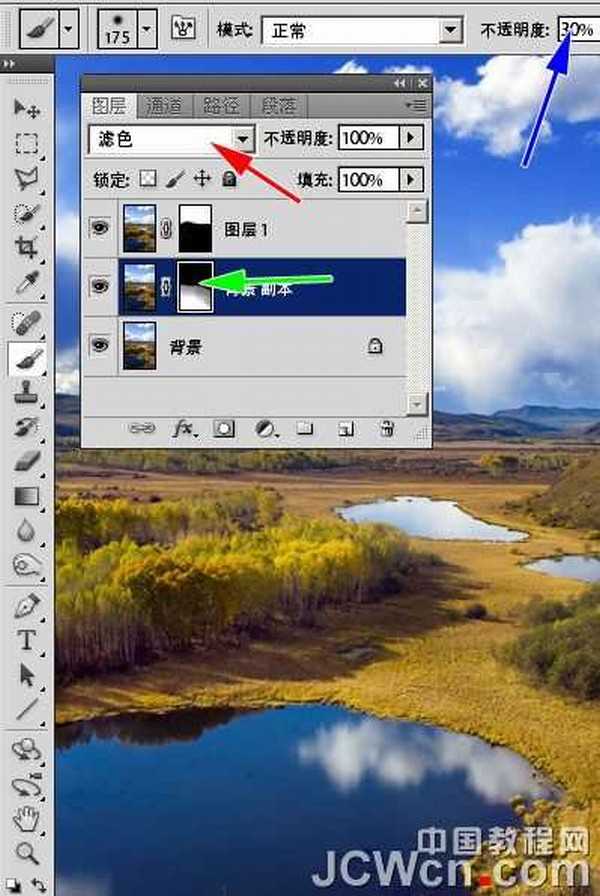
最终效果:
