Photoshop将美女图片处理成光影艺术插画
(编辑:jimmy 日期: 2025/1/9 浏览:2)
原图

最终效果

局部放大

1、打开原图素材,把它放在一个新层里,命名为原件。
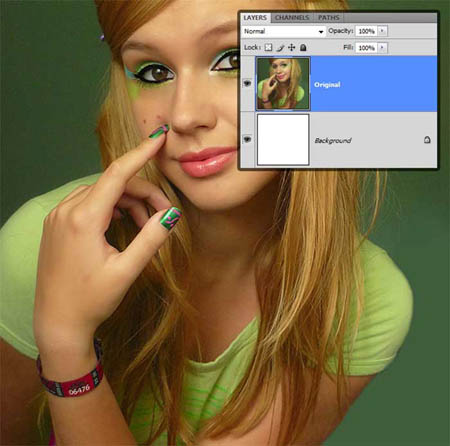
2、现在这个女孩的脸是很干净的。但你可以使用修复工具或克隆图章工具擦除她脸上的红色胎记和她额头上的疤痕。使用低透明度的克隆图章工具移除她的不足。然后使用涂抹工具添加一些必要的杂色,使编辑看起来更自然。

3、之后我们要使女孩的头发更亮,更纯白一些。复制原始图层,现在在副本上工作。去图像 > 计算。使用下图的设置创建一个新的选区。然后创建一个新层,用白色填充选区。
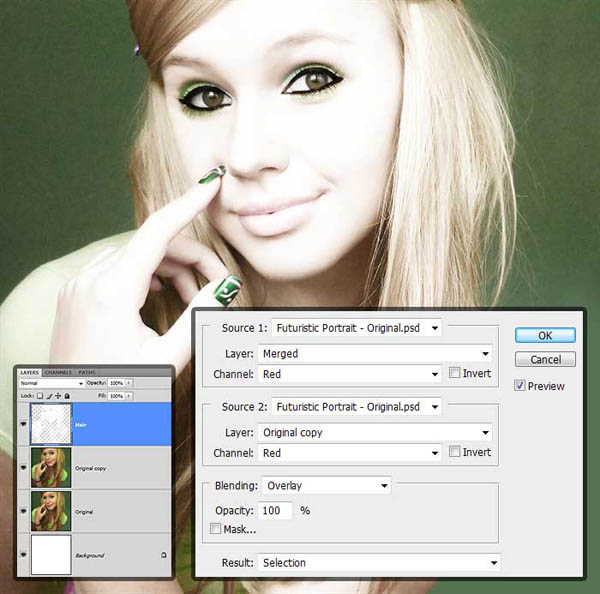
4、为头发层创建一个图层蒙版。填充黑色,并在图层蒙版上使用白色笔刷涂抹头发使其显现,复制头发图层来平衡效果(调整不透明度到一个好的水平)。合并这两个头发层,然后点击“眼睛”隐藏组。

5、右击原件副本层,点击“转换为智能对象”。这将使我们能够在不损坏图像的方式上应用滤镜。如果你没有CS3或更高版本,你将用传统的方式使用滤镜。去滤镜>风格化>边缘发光,然后锐化>锐化。
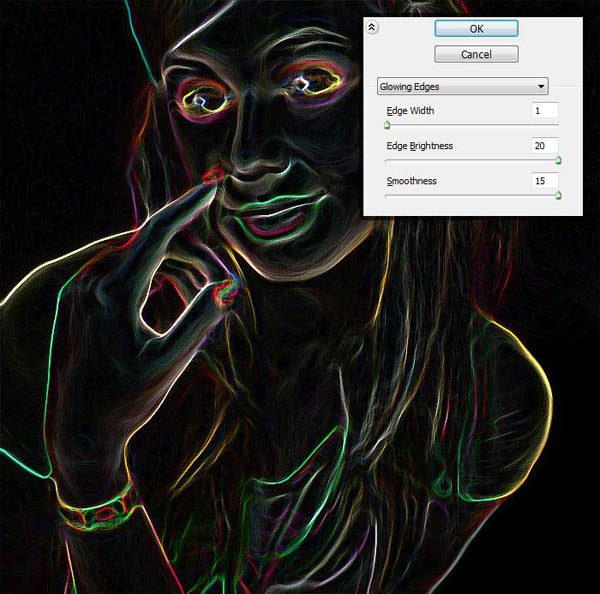
6、添加一个色阶调整层平衡对比度,把它放在头发图层组的下方。在顶部添加一个Black & White调整层。
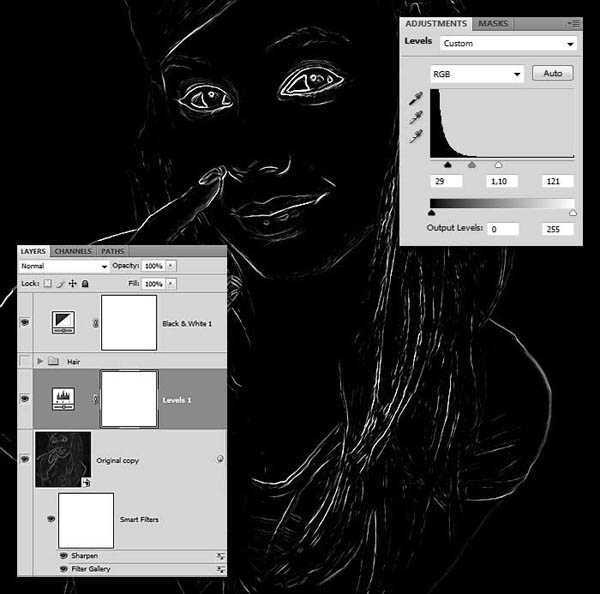
7、复制FX图层(原件副本层),设置其混合模式为滤色,降低一点不透明度。如果你使用智能对象,就在这一层上更改发光边缘的边缘宽度为2。

8、隐藏两个调整层,然后创建一个新层(位置如图),克隆可见(Ctrl + Alt + Shift + E)。 命名图层为FXMasked(FX蒙版)。现在你可以合并原件副本层和原件副本2到FX中,隐藏此组。此外,显示头发层。(如果感觉有些乱,请仔细研究图片)
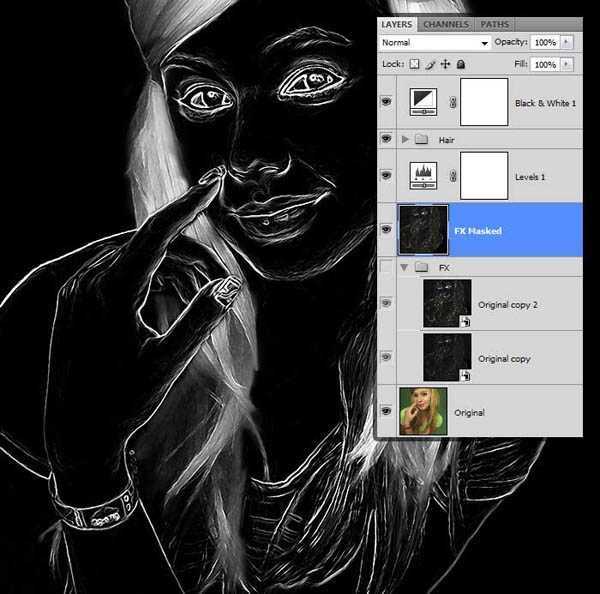
9、为FX Masked添加图层蒙版。使用黑色画笔在蒙版上涂抹使女孩的脸可见。此外,所有的头发应该被掩盖因此它看起来不会如此虚幻。这可能需要一些时间来得到好的效果。使用不同大小的柔软笔刷。你可以使用涂抹工具在一些地方涂抹蒙版,以获得更好的过渡效果。继续涂抹直到你得到满意的效果。下图是我的效果。

10、在Black & White调整层的下方添加一个新图层,命名为,用黑色填充 。使用一个低透明度的柔软笔刷,在一些区域涂抹显示阴影。这将使她的脸在图片中更“pop”。下图我绘制的区域用红色表示。

上一页12 下一页 阅读全文

最终效果

局部放大

1、打开原图素材,把它放在一个新层里,命名为原件。
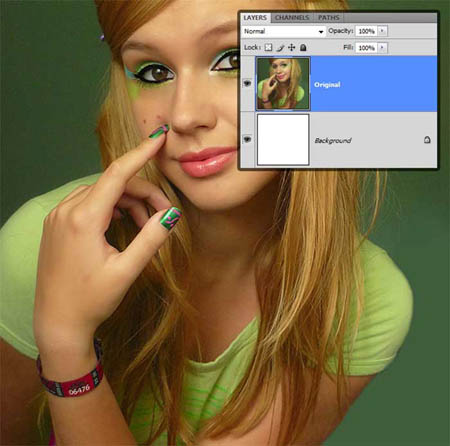
2、现在这个女孩的脸是很干净的。但你可以使用修复工具或克隆图章工具擦除她脸上的红色胎记和她额头上的疤痕。使用低透明度的克隆图章工具移除她的不足。然后使用涂抹工具添加一些必要的杂色,使编辑看起来更自然。

3、之后我们要使女孩的头发更亮,更纯白一些。复制原始图层,现在在副本上工作。去图像 > 计算。使用下图的设置创建一个新的选区。然后创建一个新层,用白色填充选区。
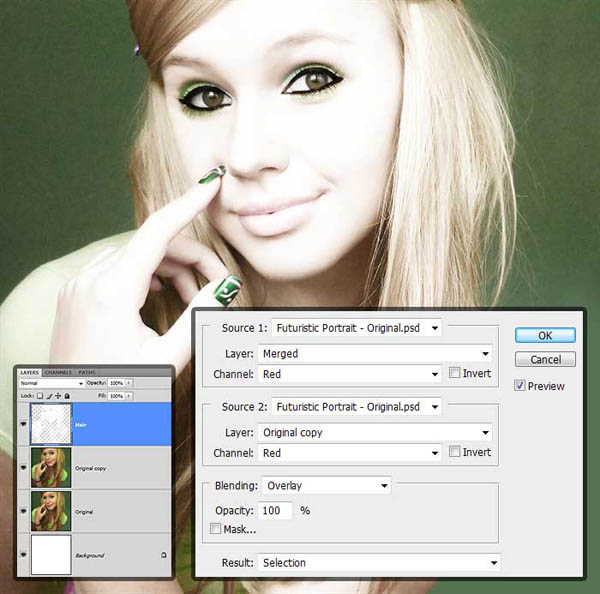
4、为头发层创建一个图层蒙版。填充黑色,并在图层蒙版上使用白色笔刷涂抹头发使其显现,复制头发图层来平衡效果(调整不透明度到一个好的水平)。合并这两个头发层,然后点击“眼睛”隐藏组。

5、右击原件副本层,点击“转换为智能对象”。这将使我们能够在不损坏图像的方式上应用滤镜。如果你没有CS3或更高版本,你将用传统的方式使用滤镜。去滤镜>风格化>边缘发光,然后锐化>锐化。
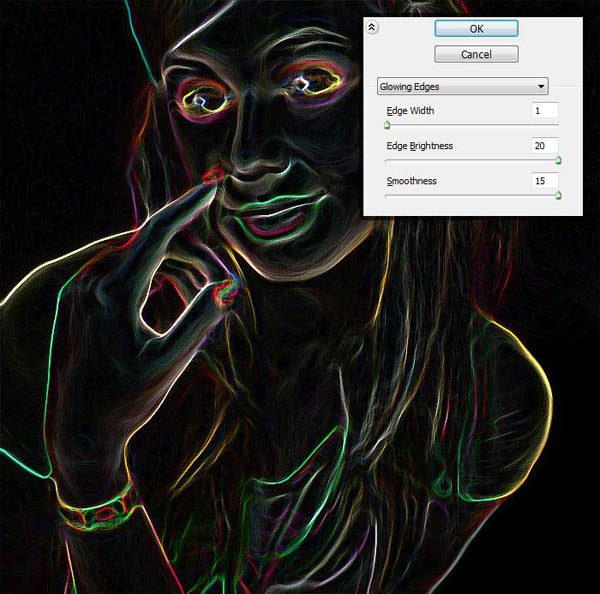
6、添加一个色阶调整层平衡对比度,把它放在头发图层组的下方。在顶部添加一个Black & White调整层。
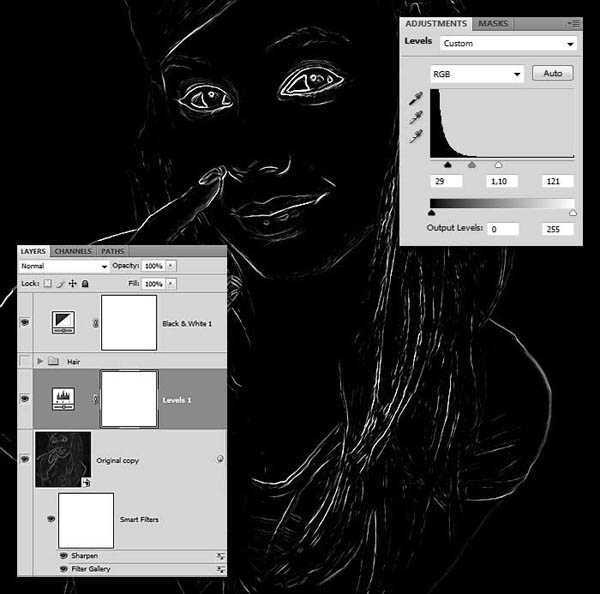
7、复制FX图层(原件副本层),设置其混合模式为滤色,降低一点不透明度。如果你使用智能对象,就在这一层上更改发光边缘的边缘宽度为2。

8、隐藏两个调整层,然后创建一个新层(位置如图),克隆可见(Ctrl + Alt + Shift + E)。 命名图层为FXMasked(FX蒙版)。现在你可以合并原件副本层和原件副本2到FX中,隐藏此组。此外,显示头发层。(如果感觉有些乱,请仔细研究图片)
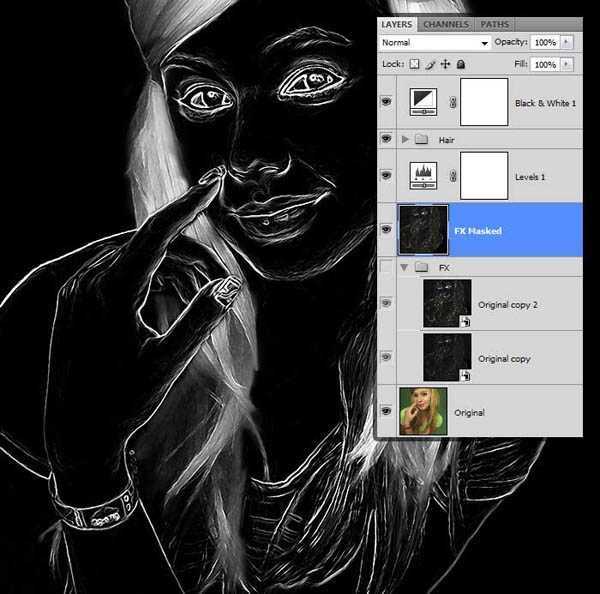
9、为FX Masked添加图层蒙版。使用黑色画笔在蒙版上涂抹使女孩的脸可见。此外,所有的头发应该被掩盖因此它看起来不会如此虚幻。这可能需要一些时间来得到好的效果。使用不同大小的柔软笔刷。你可以使用涂抹工具在一些地方涂抹蒙版,以获得更好的过渡效果。继续涂抹直到你得到满意的效果。下图是我的效果。

10、在Black & White调整层的下方添加一个新图层,命名为,用黑色填充 。使用一个低透明度的柔软笔刷,在一些区域涂抹显示阴影。这将使她的脸在图片中更“pop”。下图我绘制的区域用红色表示。

上一页12 下一页 阅读全文