Photoshop把人物图片处理成绚丽的背光效果
(编辑:jimmy 日期: 2025/1/9 浏览:2)
原图

最终效果

1、新建文档500x330像素,背景填充#010500,建新层,用大口径柔角白色笔刷在画面点一下,不透明度60%。

2、建新层,用柔角笔刷前景色分别为#f38c11 #2afaf0 #c94ce1在画布底部点几下,图层模式叠加。
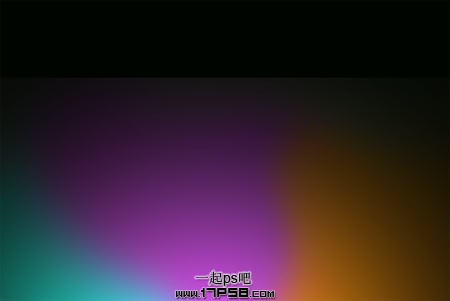
3、建新层,用白色柔角画笔涂抹几下。

4、滤镜 > 模糊 > 径向模糊,图层模式改为叠加。

5、到网上搜一个人物图片,用各种工具把主体人物抠出,拖入文档中。我用的是快速选择工具,photoshopCS5才有。

6、Ctrl+T放大一些,填充黑色,ctrl+J复制一层,填充白色,挪到黑色层底部。白色层添加蒙版,去掉一些多余的白色。

7、下载烟雾素材,拖入文档中,图层模式滤色,一个在人物层顶部,另一个在底部。用其它笔刷在底部添加光影效果。

8、人物层底部建新层,画一个正圆,高斯模糊一下,添加外发光图层样式,ctrl+G群组,图层模式颜色减淡。

9、为了产生逆光效果,下载头发笔刷,建新层,白色前景色在头部附近点几下,或者把老外效果的头发拿来直接用,添加蒙版,把多余的部分隐藏。

最终效果:


最终效果

1、新建文档500x330像素,背景填充#010500,建新层,用大口径柔角白色笔刷在画面点一下,不透明度60%。

2、建新层,用柔角笔刷前景色分别为#f38c11 #2afaf0 #c94ce1在画布底部点几下,图层模式叠加。
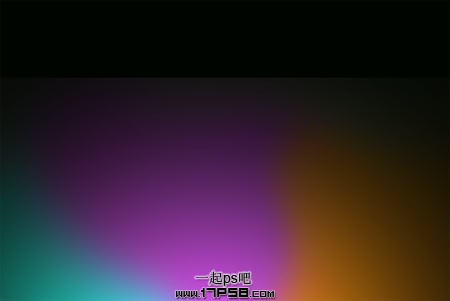
3、建新层,用白色柔角画笔涂抹几下。

4、滤镜 > 模糊 > 径向模糊,图层模式改为叠加。

5、到网上搜一个人物图片,用各种工具把主体人物抠出,拖入文档中。我用的是快速选择工具,photoshopCS5才有。

6、Ctrl+T放大一些,填充黑色,ctrl+J复制一层,填充白色,挪到黑色层底部。白色层添加蒙版,去掉一些多余的白色。

7、下载烟雾素材,拖入文档中,图层模式滤色,一个在人物层顶部,另一个在底部。用其它笔刷在底部添加光影效果。

8、人物层底部建新层,画一个正圆,高斯模糊一下,添加外发光图层样式,ctrl+G群组,图层模式颜色减淡。

9、为了产生逆光效果,下载头发笔刷,建新层,白色前景色在头部附近点几下,或者把老外效果的头发拿来直接用,添加蒙版,把多余的部分隐藏。

最终效果:
