原图

最终效果

1、用仿制图章工具去掉MM脸上比较明显的几个小痣。

2、用磨皮滤镜portraiture磨一下皮。参数如图:
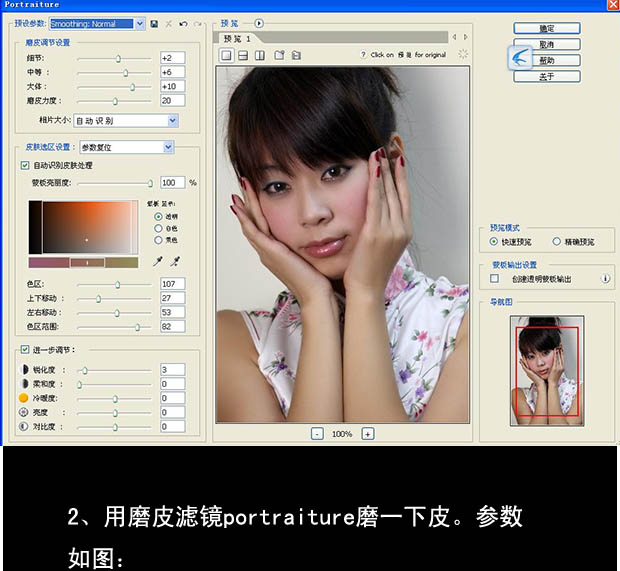
3、新建可选颜色调整层,并CTRL+J复制一层,参数如图:
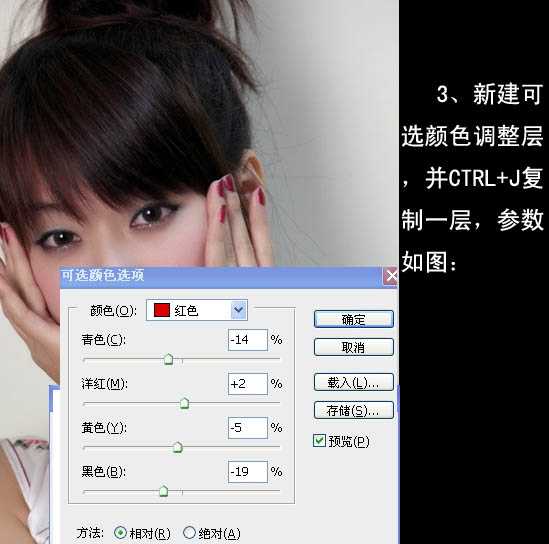
4、按快捷键Ctrl+AlT+~调出高光选区,然后新建渐变映射层,不透明度60%,参数和效果如图:
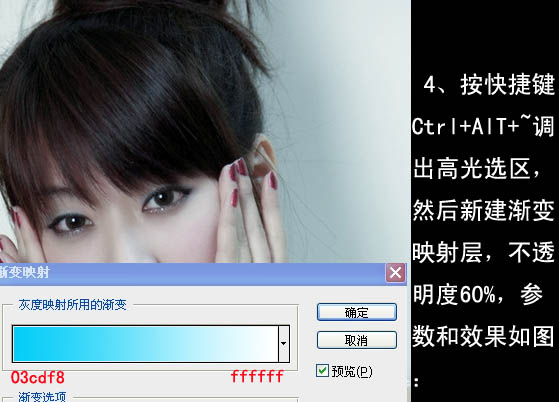
5、单击蒙板调出高光选区,然后新建渐变映射层,不透明度40%,参数和效果如图:
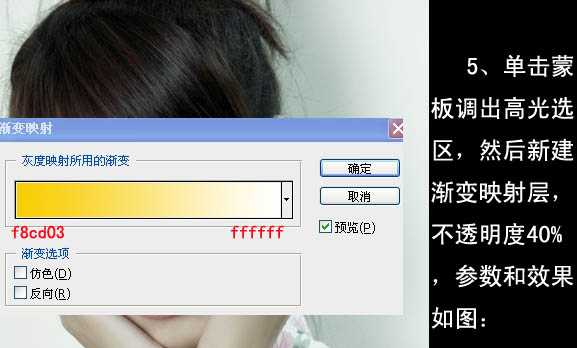
6、再单击蒙板调出高光选区,然后新建渐变映射层,不透明度16%,参数和效果如图:
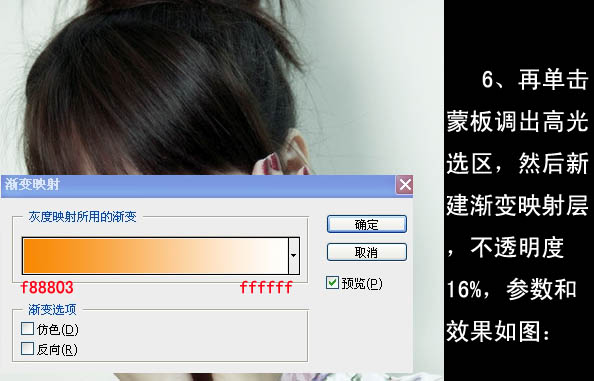
7、盖印图层,适当锐化一下,完成最终效果,如图:

最终效果:
